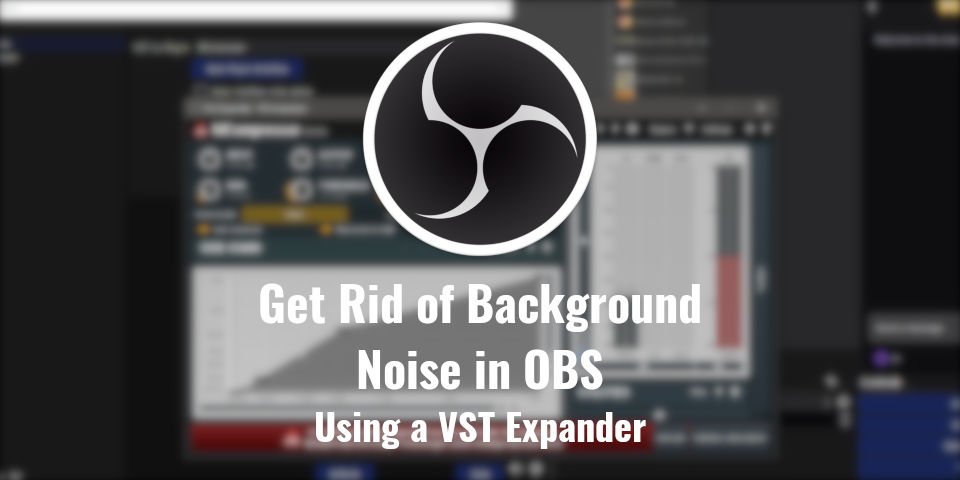This article is in the middle of a major re-write. Most of the information is relevant, but its is out of date. I recommend looking into Method 3 in this article, as that is the most up-to-date information.
OBS comes bundled with an expander by default, and for most of you, it will be more than sufficient for doing the job. However, the MCompressor VST plugin that comes bundled with the MFreeFX bundle easily outperforms the simple expander when running the “Expander preset”. In fact, it does this so well that in certain cases, it will get rid of background noise in OBS completely, without affecting the tone of your audio in any way.
I love VST filters!
I’m not even overstating its capability here; I have virtually eliminated background noise in its entirety with a few simple tweaks – and a relatively quiet environment, of course. See, over a certain loudness of background noise, the Expander filter will actually eliminate your own voice. The tool is not magic and will be unable to work beyond a certain volume threshold.
For example, you’re one of those individuals unlucky enough to live by a set of train tracks, or have a construction site nearby, well… sadly, there is only so much that sound isolation, treatment, and filters can do. A train or a construction project is simply too much noise to counter. As for some lesser sources of noise, such as noisy family members, etc. then you can look into some room acoustics treatment options that might make it a bit more manageable. Don’t worry, there are free options listed in there if you are on a tight budget.
If you are able to tame the background noise to a more manageable level; say, around -55dB or less, then this is where the Expander comes into play.
Table of Contents
Method 1: Using an Expanded VST Audio Filter
So you understand, I’m not exactly using the expander as it is intended to be used. However, I doubt that I am the first person to use it in this way because I have not been doing this nearly as long as some audio professionals out there. Call it a happy little accident, I suppose.
What I did was, In my load order for VST Plugins, I have placed the MCompressor first in the list and set it to the Expander preset. From there, I tweaked the curve a bit until I ended up with this. Note, that very first bit of the graph? That is the key to this whole thing. If you drag that first black Tie-fighter looking icon down, and towards that dot, then it will engage the filter at all times.

The Result? See that “Out channel”? There is nothing detected, even though the “In channel” shows an input of -45dB. The background noise was completely eliminated!
Sweet, sweet Silence. The Expander filter was able to get rid of background noise in OBS entirely!
The Expander filter was able to get rid of background noise in OBS entirely!
Note: You may want to lower the third Tie Fighter looking icon; when I talked before I lowered that, it boosted the volume of my voice to “Peaking” levels.
Why does this work so well? There has to be a catch? Right?
Well, yes, there is of course a catch to this little trick, as I stated at the beginning. Though with an adequately quiet environment, this can be easily overcome with proper microphone speaking techniques.
Here is a Quick table of the Drawbacks for your convienence
| Drawbacks | Severity |
|---|---|
| Will eliminate your own voice in loud settings | Major |
| Increased CPU Usage while the filter is active | Minor |
The sting in the tail is that it will potentially eliminate your own voice if you speak too softly. This is why I mentioned that it won’t work beyond a certain point. If your background noise is too loud, and you set the tool to eliminate it with an aggressive setting, it will also work to eliminate your own voice, doing its job. This can lead to choppy audio, where bits and pieces of higher-intensity sounds come through, but softer sounds are lost to the filter. You would practically have to have a screaming match with Goku when he is powering up to Super Saiyan to overcome an over-aggressive filter setting like this.
There is also the Noise suppressor, which will help fight background noise, at the cost of audio quality. Every filter has its benefits, and drawbacks.
One last, less apparent drawback is the increased CPU usage – about 0.4% or so on an I7 6700k. This isn’t much, but every little bit adds up, and you only have so much CPU power available. If you are live streaming a particularly CPU-intensive subject, this may be enough to tip the balance of what is acceptable, and what pushes your CPU over the edge.
Method 2: Eliminate the Source of the Noise
This filter isn’t designed to be your main line of defense. That honor lies with eliminating the source of the background noise – where possible. For example, in one of the videos over on the Streamer’s haven YouTube channel, I forgot to turn off the air purifier during recording. You can clearly hear the purifier through the phone’s microphone. This is a perfect example of an audio source that you have the ability to eliminate during recordings or live streaming situations. I left that video up to serve as an excellent example of what-not-to-do.
The expander filter is used after everything that can be eliminated, is eliminated. Then, you are usually given enough headroom to set the filter’s curve to something manageable, and eliminate room noise without impeding your ability to speak.
Anyways, that about wraps up this article. Be sure to check out the other articles on Streamer’s Haven to learn more about live streaming stuff! I have been venturing into YouTube related articles as well lately, so expect to see more of those soon! Thanks for reading, and see you in the next one!
Method 3: Nvidia Broadcast Background Noise Removal
In addition to the ability to blur your webcam background and act as a green screen, the Nvidia Broadcast application also does a fantastic job at removing unwanted background noise from your audio signal. Not only that, but this method of background noise removal is also the easiest to implement, and often has the best results compared to other methods.
That is, of course, unless you have audio engineering experience and the knowledge of tuning VST noise removal filters like ReaFIR. But even then, that solution can’t compare to the user ease of use that Nvidia Broadcast sports.
How Nvidia Broadcast Works
Nvidia Broadcast accomplishes it’s feats by using AI, or Artificial Intelligence, and the AI Tensor cores that are included with the RTX series of graphics cards. These special cores will listen to an audio signal you assign to it, process it in real-time, then spit out a processed signal to the Nvidia Broadcast input audio source.
You can then assign that virtual device as your microphone input device, and everything will work, it’s that easy.
Drawbacks of NVIDIA Broadcast
There are a few drawbacks with the Nvidia Broadcast method of removing background noise:
- It requires Nvidia hardware (no AMD or Intel cards supported)
- The cards are expensive
- Consumes a lot of GPU resources to work
- Not a perfect replacement for the technologies it competes with
- Background removal feature is not a good as a true green screen
- Noise removal isn’t as good as eliminating the source of the noise
This hardware requirement makes this method the most expensive to implement, as it needs one of these high-end cards to work. However, a lot of streamers already utilize these cards to play demanding high-fidelity games with real-time ray-tracing. So maybe the point is moot for you and you can start using Nvidia Broadcast today.