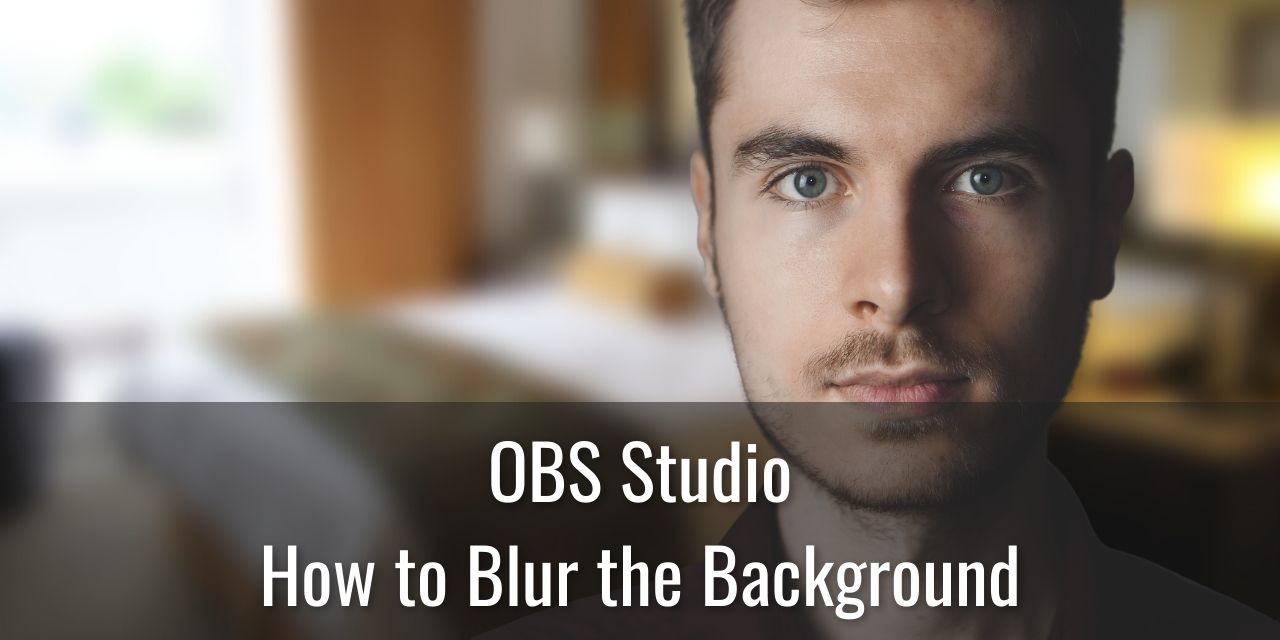There are many ways available to blur the background of your camera in OBS studio, Some better than others. In this article, I’ll be covering three of the methods ordered in terms of the effect quality weighted against the convenience of each method.
There are other ways to achieve this effect not listed here in this article, but they tend to have excessive drawbacks that make them not worth it. That is why I stick to just these three methods.
Table of Contents
Why Blur the Background?
To answer why people use the blurred background technique, I need to explain a bit about the anatomy of human vision.
See, our eyes have two forms of vision, focal vision and peripheral vision. Our focal vision is tiny by comparison to our peripheral but is what we use to really see the world in detail. However, it is not very efficient, so it isn’t as sensitive as the peripherals, which can detect movement exceptionally well. This was important for survival back when we weren’t established apex predators yet, as tiny movements at the edge of our vision quickly alerted us of potential danger and put us on high alert to deal with the potential threat.
These days that trait isn’t so important, but we still have that instinctive focal snap to something that changes in our vision. For example, when we look at a TV or monitor, content creators utilize this little fact to force us to focus on parts of the video they want to emphasize. Blurring parts of the video lets us know, “This is important, that other stuff isn’t.”
This is why you often see videos that have blurred parts throughout the timeline to focus your attention on an important detail designed to tell a story. More recently, it has also been utilized by companies trying to sell you things too. They focus on the product and make it the center of attention by blurring, zooming in, and then ending with a “buy this product to solve this problem.” or something along those lines.
How it Applies to Content Creators and Streamers
For streamers, creating a focus point on themselves in a face camera feed can make them stand out from their content and make their face appear important to their audience. It is often synonymous with the term “professional feel.”
As for YouTubers, they have more freedom with what they do with content focus points and blurring since it is an edited timeline of video and audio content stitched together. Good use of blur and focus points can really separate a video apart from the billions of other videos on the platform.
How to Blur The Background Without a Green Screen
Option 1: Shallow Depth of Field With a High-end DSLR Camera
Does not require a green screen

| Cost | Difficulty | Quality of Blur |
|---|---|---|
| $$$$ | Moderate | Extreme |
While this is the most expensive method to achieve a blurred background for your camera in OBS Studio, it is also one of the best ways. This is because this method isn’t attempting to fake the effect – it is simply a matter of focal range. It is like human peripheral vision; only this point is adjustable.
With that said, I don’t recommend this method unless you already have a DSLR or Mirrorless camera. Investing over $400 into camera equipment is often wasted on a live stream, as the bitrate limit ruins any video fidelity you gain. Instead, you can get by with a good quality webcam like the C920.
The advantages of this method include:
- Extremely high image quality when dialed correctly in (for YouTube)
- The progression from focused to blurred is intuitively correct
- Small physical footprint
The disadvantages of this method include:
- Requires a relatively expensive camera and lens to accomplish
- Not user-friendly to set up
- Only a small range of focus limits focal mobility
- The quality advantage is lost for live streaming.
How to Achieve a Shallow Depth of Field Effect with your Camera
How you achieve this effect varies widely based on your camera’s model, and age, so I can’t really give you a guide on how to do this with your camera. My advice is to use this search query in YouTube, minus the quotes:
“Shallow Depth of Field with -Camera Name-“
This will usually come up with a video that explains the kind of lens you need for that camera to achieve the effect you’re looking for, as well as how to manipulate the menus and lens to dial it into where it needs to be.
Option 2: Nvidia Broadcast
Does not require a green screen

| Cost | Difficulty | Quality of Blur |
|---|---|---|
| $$$ | Easy | High, with caveats |
This second method is one of the best ways to fake the effect, assuming you have an RTX Graphics card. This method utilizes the Tensor cores and AI image processing algorithms to blur non-human parts of the image. Of course, This means that some things in the foreground will get blurred out as well unnaturally, such as a desktop microphone that is in the frame.
For most streamers, an RTX card is already one of the biggest considerations for its improved NVENC encoder. Gaining Access to Nvidia Broadcast, too, is just the icing on the cake. This makes this the most accessible option to blur the background of your video, and the one that I recommend using – It is really good at it.
The Advantages of this method include:
- Incredibly easy to set up
- Fairly good blur effect with minimally noticeable edge artifacts
- Doesn’t require additional specialized hardware like a green screen or high-end camera
- The program also does an amazing job with background noise removal, outright eliminating the need for a VST Suppressor filter as a bonus
The Drawbacks:
- Requires a fairly expensive RTX Graphics card series by NVIDIA
- Blurs foreground elements that aren’t a human, making it look a bit unnatural
- It Hits GPU utilization substantially, reducing in-game fps by a bit
- The camera can sometimes be tricky to pull into the software
- Can crash at random points
- Not perfect background blurring
- The background removal feature makes the edge artifacts very noticeable.
How to Turn on the Background Blur Effect in NVIDIA Broadcast

- Download Nvidia Broadcast
- Open the Program
- Click on the Camera tab at the top
- Select “Background Blur” from the dropdown
- Toggle it On (Green and to the right)
- Adjust the strength to suit your preference
- Select Quality or Performance
- If you’re streaming a game, I recommend sticking to performance mode to limit the impact on the game’s FPS
- Video Conferencing I recommend sticking to Quality mode.
As an added bonus, you can add the video noise removal process as well to clean up the image a bit in not-so-ideal lighting conditions, such as only having an overhead light on. Just remember that this will increase GPU use a fair amount.
Option 3: Fake it with a Green Screen

| Cost | Difficulty | Quality of Blur |
|---|---|---|
| $$ | Moderate | Very High |
If you have a bit of space available to you and a bit of extra money lying around, you can actually achieve the blurred background effect in OBS using a Green screen. However, how you do this might be counter-intuitive – you take a picture of the area behind your camera and then run that picture through an image processing program like Canva.
In Canva, you can simply blur the image, save it, and import it as a media source into OBS. Once done, position it in front of your webcam frame, and size it appropriately. Now add a chromakey filter to your camera source and filter out the green screen. Now you simply need to move the media source behind your webcam frame, and you’ve created a very cheeky and high-quality blurred effect.
The advantages of this method include:
- Cost – Out of all of the methods listed here, this one is the cheapest
- Can use any camera you want with this, even cheap webcams
- The ability to change the image to anything you want
- Nearly zero edge artifacts visible with good lighting
- No need to keep the room in perfect order
The Disadvantages include:
- The green screen takes up a lot of space
- Very ugly to look at in person
- Requires a decent lighting setup for best results, increasing cost and space requirements
- A pain to break down and put up in many cases.
- Susceptible to stains, rips, and crinkles, which all reduce the effectiveness of the green screen
How to use the Chromakey Filter in OBS
If you aren’t sure how to use the Chromakey filter in OBS, here is a short guide.
- Right-click your camera source
- Select Filter

- Click the + sign under “Effect Filters”

- Select “Chromakey”

- Name it whatever you want
- The Green color is selected for you by default – if you bought a blue screen, you’ll need to change it

- Lower the Similarity as low as you can put it without it failing to fully key out the color. Giving your green screen a dedicated light can help improve its ability to key out.
- Tweak the next two settings, but don’t touch opacity, Contrast, Brightness, or Gamma, as their default values will give you the most natural look. Play with them if you want to see what they do though.