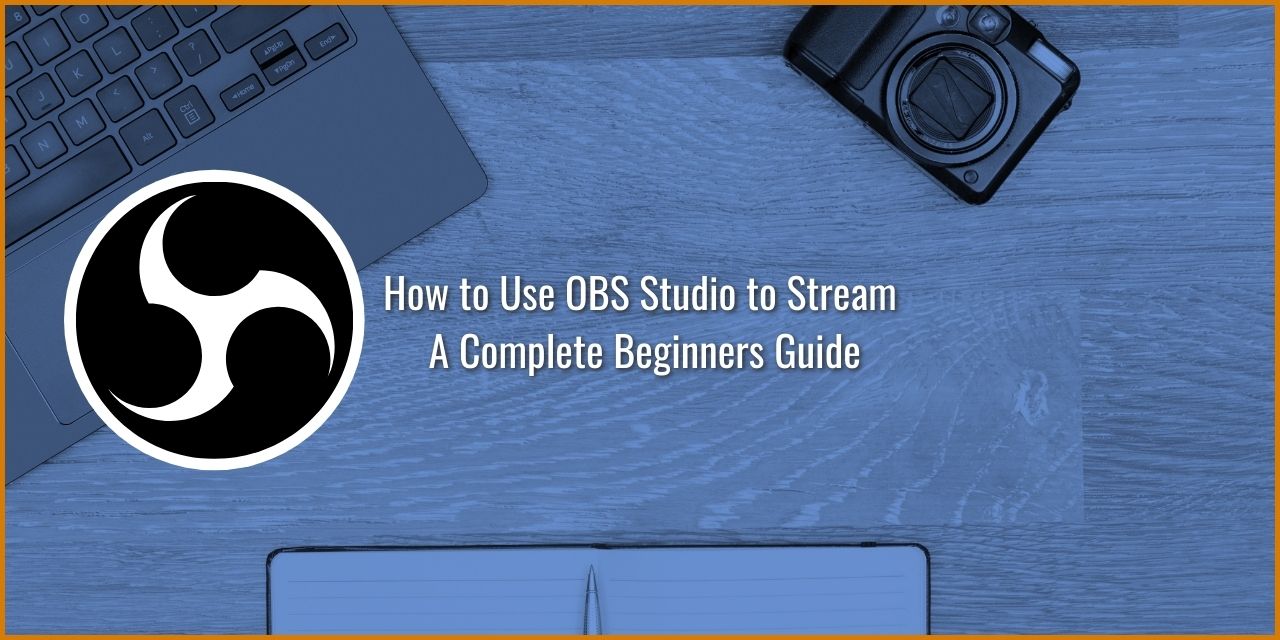Notice: See my Stance on Streamlabs As of 11/17/2021
OBS Studio is a fantastic free tool used to record and stream video/audio content. In this guide, I’m going to show you the ins and outs of how to use OBS Studio for the first time for the purpose of live streaming.
This guide is intended for the complete novice and is designed to get you familiar with the concepts and technologies available within OBS Studio. I have several specialized posts that delve deeper into these concepts, but I’m only covering the absolute basics in this post to avoid overwhelming you.
If you do not yet have OBS Studio, you’ll need to download it.
Table of Contents
The Basics – Understanding Terminology
There are a few basic terms that I’ll need to explain to you before I get into the thick of how to use OBS so that you understand what you’re working with. OBS consists of two objects that are heavily utilized to create a layout on a canvas:
- Scenes
- A scene is a collection of sources. They can be compared to something like a configurable preset. The active scene will determine what sources are being captured or transmitted.
- Sources
- A source is media content in its various forms. For example, you have audio sources, video sources, text sources, browser sources, and many other sources available in OBS Studio.
These two objects are directly tied together – each scene has a collection of unique sources, and you have control over the positioning, volume, and other aspects within them.
You can group a bunch of sources within a scene to increase organization, and there is even a scene source, which displays an entire scene and its contents within another scene. This is useful to add commonly used elements across multiple scenes, such as your audio sources and overlays. This guide won’t be getting into the details of grouping sources or using the scene source, as that is beyond the scope of the basics.
With that said, by the time you finish this guide, you should be familiar enough with OBS to be able to do that on your own, as it is fairly intuitive.
Preconfiguration – Things to Do Before You Get Started

I use a slightly customized layout of OBS Studio to suit my personal preference. Every panel within the program can be relocated, and you have a few different themes to choose from. To follow along with the guide more easily, I recommend that you mimic the layout above, but you can place them wherever feels most natural to you.
Additionally, I am using the Acri theme, which you can change to by:
- Clicking on the settings button
- Under general, look for “Theme”
- Select Acri
- Click Apply
This will make your OBS look exactly like mine. Again, this is just to make following along the guide a little bit easier. You can choose whatever theme you like. It changes nothing but appearance.
1: Set OBS to Run in Administrator Mode
I will note that there is an inherent security risk involved with using admin mode, so you can skip this if you aren’t trying to play tug-of-war with system resources devoured by another application.
Monodex
One of the first things you want to do is to set OBS to Administrator mode. You will want to do this because OBS needs this mode to get priority access to system resources. It will save you many headaches down the road, but if you’re curious, here is a more detailed explanation of why this is needed.
2: Connect OBS to Your Streaming Platform of Choice
Another thing you may want to knock out now before you get really started is to connect OBS to the Streaming Platform you intend to stream on. I wrote a somewhat quick guide on how to do this if you weren’t sure how. This particular guide covers the Twitch platform specifically, but the process is fairly similar regardless of what platform you choose to call home.
Here is a shortlist of all of the major Live streaming platforms, though OBS supports many more:
3: Configure your Bitrate, and Streaming Resolution
The next thing you’ll want to do is to configure your bitrate for your desired streaming resolution. Choosing a streaming resolution to aim for based on what your internet is reliably capable of is an important step to begin your streaming journey. This resolution, and fps, will determine what bitrate is required to provide a smooth video feed.
It might come as a surprise to you, but in most cases, you are restricted to 60 fps or below, and you really don’t want to stream at 1080p, at least if Twitch is your desired platform. This is because Twitch has a hard limit on the maximum bitrate that its servers accept.
Officially, that number is 6000 for video, 320 for audio, though unofficially, you can push it as high as 8500. I recommend that you keep your bitrate within their official limit though, as there is no telling if or when Twitch might change what works. As for what happens if you go beyond 8500 – you get the error 2000 code.
To learn more about this, check out my streaming bitrate and resolution guide to familiarize yourself with how much bitrate you need to encode various streaming resolutions adequately.
4: Optional – Disable Global Audio Sources
You’ll probably want to disable your global audio devices and instead add them as sources later on. I recommend that you implement audio this way to give yourself greater control over what audio appears in different sources. Say, for example, you want to mute your microphone on an afk scene – well, if your microphone was implemented via a global audio source, you’d have to mute your microphone separately when switching.
Instead, if it was implemented on a per-scene basis, you would have complete control over what audio signals appear in each scene. In other words, the mere act of switching to that be right back scene will mute your microphone and whatever other sources you’d like to omit.
Handy, right?
How to Use OBS Studio – Creating Your First Scene in OBS Studio

To create a scene in OBS Studio, you merely need to click on the add button in the scenes panel (shaped like a + sign in Acri), and in the next prompt, name it “My first scene.” Or, whatever you want, really. The name itself is purely for your personal organization of the hierarchy.
Congrats, you’ve created your first scene!
Wasn’t that easy?
Now comes the fun part – configuring what sources appear within the scene. For reference, you can add any number of scenes that you like. There is no limit that I am aware of.
With that said, you’ll probably want to keep the number of scenes to something manageable. If you need more, I recommend splitting it off into multiple Scene collections, but for now, I strongly advise keeping things simple until you get the hang of using OBS Studio.
How to Create your First Source in OBS Studio
Sources are the bread and butter of OBS Studio as a whole. The sources determine how a scene will look and function and, ultimately, how your stream will be presented to an audience. Layout design typically ranges from simplistic, a simple gameplay feed and/or a camera (picture in picture or PiP being the technical term to define this), to complex, with several sources on-screen at once.
For now, I recommend that you keep things minimalistic, including only the gameplay and/or a webcam feed.
The process of adding a new source is nearly identical to adding new scenes, only you’ll have a few different sources to choose from.


When you click the add button in the shape of a plus symbol for the sources panel, you’ll see a list that looks a little bit like the above image. I’ve blurred away all of the ones that you probably won’t use for a while to make things a little less intimidating for you. The ones remaining are the most commonly used sources in OBS Studio.
- Audio input capture and audio output capture will connect OBS Studio to the various audio devices that are connected to your PC.
- You can add more audio devices using Virtual Audio Cable should you need to
- Display capture will copy whatever is on your monitor and output it to OBS Studio
- It is less efficient than game capture, but there are certain instances where game capture won’t work
- The display capture serves as a fallback to get your stream up and going in a hurry
- It is also the one that can easily get you in trouble – keep your financial and private information off your desktop at all times while live
- The game capture will capture a specified running application, and nothing more
- It is the safest and most efficient method of capturing video output directly from a computer
- There are certain games that do not work with the game capture source
- The video capture device is the way to add a webcam or camera feed to your stream
- This is also the source that you use to get the feed from a capture card
- The window capture is slightly more efficient than display capture, but less efficient than game capture
- You really only need to use this source if neither game capture or display capture works
Start By Adding a Display Capture Source

For the purpose of this guide, I’m going to walk you through how to add a display capture source. You can safely delete this source after and work on your own layout as you get more familiar with manipulating the program, but just add a “display capture” source for now. You should see something like the image above when you do.
- The red box is the boundary box of the source
- It’s just a visual representation of the source – it does not appear on stream
- The 8 squares in the corners and edges are handles to manipulate the size of the source with respect to the canvas
- Holding alt when clicking on one of the handles engages cropping mode, allowing you to cut off parts of the source
- Holding shift will instead allow asymmetric rescaling, allowing you to expand or shrink the source on only one axis
- This can result in highly distorted images, so be wary when using this tool
- If you accidentally mess something up, you can undo it with Ctrl-Z.
You are essentially done with the basics of how to use OBS Studio. All that is left is to experiment with the different kinds of sources and get the layout to match your vision for your channel.
Optional: Adding Alerts to OBS Studio
Stream alerts are a way to announce to everybody who is watching your channel when somebody follows, subscribes, donates, buys merch, cheers, and a few other things. They enhance your stream’s ability to feature a small part of your audience to the rest of everybody else watching.
There are a few different alert systems used by streamers:
- Own3D Pro – Freemium Model, with a massive selection for the paid plan
- StreamLabs – Freemium Model, One of the most popular ones as it is one of the first
- Stream Elements – 100% Free, but not as many features as the other options
- NerdorDie – Premium Model Only, with a bit of extra customization for each alert
If you’d like to add one of these stream alert systems to your channel, you can do so by following this short tutorial.
Optional: Adding Overlay Elements
Animated and stylized overlays are another common addition to OBS that streamers tend to use. There are a few providers of high-quality pre-made overlay packages, with Nerdordie and Own3D being two of the easiest to implement and most popular options used by streamers.
Streamlabs also provides some overlay options to those of you who subscribe to Streamlabs Prime, which comes with a bunch of other benefits, though this is a monthly subscription cost.
You can also have an artist make tailor-made assets for your channel if you prefer a more personal touch.
How to Add Overlay Elements to OBS Studio
When adding these overlay elements to OBS, there are two types of sources you’ll want to look out for:
| Media Source | Image Source | |
|---|---|---|
| Filetypes Supported | Audio: .mp3, .aac, .ogg, .wav Video: .mp4, .ts, .mov, .flv, .mkv, .avi, .gif, .webm | .bmp, .tga, .png, .jpeg, .jpg, and .gif |
| Supports Animated Elements | Yes | No |
The process of adding these sources is identical to adding any other type of source:
- Click the + in the sources window
- Click on Images or Media
- Set a name or Add Existing
- Click OK
The Media source is designed to handle any and all animated elements, while the image source is designed to handle static images, such as a .jpeg. I like to get some looping animated backgrounds from places like Pixabay and then customize them using special filters.
For example, this is a looping video animation I got from pixabay. I then added a color correction filter to get the below image, which serves as an abstract background overlay element for my AFK scene, complete with the moving dots:

With the media source, you can modify the speed at which it plays back – note, this is based on the fps of the video file in question.
As for the image source, it is exceedingly straightforward, click the browse button, find your image, and click ok. That is it for the basics of adding traditional overlay elements.
You should now be ready to begin your live stream! Good luck!
Here Are Some Popular Choices for Streamer Gear
Hey, thanks for reading the article! So I’ve compiled this small resource for you guys in case you may be on the lookout for some handy or helpful things to add to your streaming setup. Some of you may be new to streaming and may not know about this stuff, so I wanted to bring this stuff to your attention.
There are a large number of cool products designed to make the lives of streamers and content creators easier or to improve the quality of their setup. Before I do list them though, I strongly recommend that you do your research and check reviews from multiple sources, even beyond those I’ve included here. It is never bad to get a second, third, or even fourth opinion before you make an investment.
Microphones: One of the most popular microphones for live streaming is the Elgato Wave 3 or Wave 1. This microphone is great for streamers because it gives you a ton of control over your audio chain, mimicking some of the features of the venerable GoXLR virtually without all the wires and complexity.
Here are some reviews that you can reference so you can decide whether or not you’d like to get one for yourself:
EposVox Wave 3 Review / Harris Heller(Alpha Gaming) Wave 3 Review / Podcastage Wave 3 Review
Audio Interfaces: For those of you who’d like to not be limited to a single microphone option, then you’re in luck because Elgato now makes the Wave XLR Audio Interface. This device allows you to use any XLR microphone, including the ever-popular, but gain hungry SM7B without a cloud lifter, and retain the features of the Wave microphones mentioned above.
Here are some reviews of this audio interface:
EposVox Wave XLR Review / Podcastage Wave XLR Review / Harris Heller Wave XLR Review
Green Screens: A green screen is a common tool used by content creators to give them unparalleled control over their backgrounds for content. Many opt to use a green screen to remove their background entirely and overlay themselves onto the gameplay itself. As for What green screen I recommend, you’ll have to read my article about green screens, because it explains it better than what I can fit here.
Lights: Lighting is super important if you care about the quality of your camera feed from your webcam or any camera for that matter. For one, those of you who rely on your monitor for your main source of light will have inconsistent lighting that changes based on what your screen is displaying. The best part is that almost any light will do, as any light is better than no light.
With that said, there are better lights that are designed for production purposes that have better color accuracy, are brighter, and have more control. You can check out some of them in my top 5 lights article. Also, having a dim light in your background on a camera scene will look better.