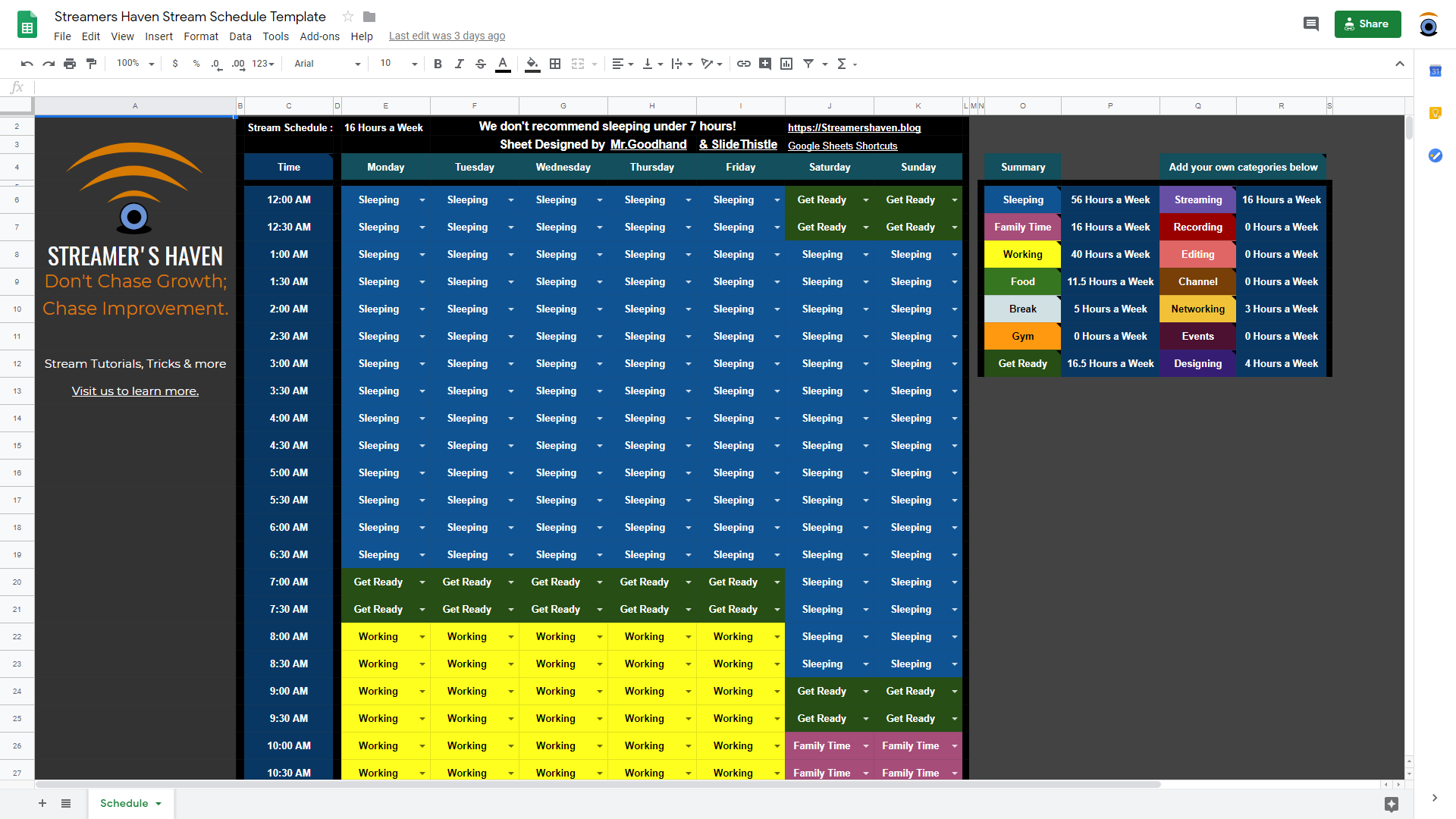Hey guys, I made this stream schedule tool for you guys to help manage your time more effectively. This tool will tell you how many hours a week that you do things related to your channel, YouTube Content, and just living your life however you want to.
This tool is free for use and redistribution. Like our free sounds, it is under the CC BY-SA License. You are free to redistribute & modify so long as you leave Column A, Row 2, and 3 untouched.
Table of Contents
Features of the Streamer’s Haven Stream Schedule creator

First and foremost, this Scheduler was made with Twitch, Glimesh streamers, and YouTubers in mind. By default, it comes with 14 Categories. However, my friend and I designed it with expandability in mind. You can add your own categories, or rename existing categories should you wish to expand them further.
- Sleeping – Used to schedule sleeping.
- Family Time – Used to slot in time to spend with your family & friends
- Working – For use in whatever you do for a living aside from streaming & general content creation.
- Food – Yup, Scheduling time to eat. Especially useful for dinner plans.
- Break – Breaks are very important to slot into your schedule. Take some time to yourself to unwind. Helps stave off burnout.
- Gym – Or just general exercise. Staying in shape is important for any influencer.
- Get Ready – The mundane tasks like brushing teeth, showering, & general Hygiene/clothing.
- Streaming – What else is there to say? This is to slot in your stream schedule compared to the rest of your day.
- Recording – YouTuber/VOD Specific, or if you have a hobby of recording the music that you play.
- Editing – Again, YouTuber and VOD Specific. Editing arguably takes more time than recording. Scheduling it takes a bit of stress off your shoulders.
- Channel – Things like Overlay tweaking.
- Networking – You can bundle Self-Advertisement into this. We recommend a minimum of 3 hours a week spent on this. More if you don’t work full time. Build those connections!
- Events – Big events like Pax South, E3, etc.
- Designing – This was a personal request of slide thistle, the man who helped build this scheduler.
Remember that you can hover the existing categories for a list of example things that could fit within it.
Designed to be used alongside the Twitch Stream Scheduler
This sheet was designed back when the only way to present a Stream schedule to your audience was by using an extension or telling them when you are live. However, This scheduler is actually a bit more powerful than the Twitch stream scheduler, in that it allows you to plan your entire week while having an extensive breakdown of how much time you spend doing everything.
Due to the user experience bonus that results in your schedule being available directly in the Twitch browser, this scheduling tool will never be a perfect replacement for it. However, this tool is still useful, in that it manages many other things that the built-in scheduler doesn’t even address.
How to add your own Categories
The categories included by default are specific enough to be easily discernable, yet general enough to be applicable to most everything. However, I designed it in a way so that you may customize this further if you wish.

In fact, I even built-in some tips to the sheet on how to customize it to your liking. For example: Hovering over “Add your own categories below” will show the tooltip above. If you follow the directions and highlight E6 to K53, then this window will be shown to you:

Any category you choose to add will be unformatted for color, and will not have an hourly counter box set up…so Let’s do that next. For the purpose of this example, we will be creating the category “Streamer’s Haven” Make sure you do not use any spaces, and separate each category you make with a comma, or the Data Validation won’t work.
Setting up the hourly counter for the new category of the Streamer’s Haven Stream Schedule Creator
=DIVIDE(COUNTIF(E6:K53,"Sleeping"),2) & " Hours a Week"Replace “Sleeping” with “Streamer’s Haven”, and paste it into P13.

The color for the blue background for the hour counter is Dark Blue 3 in the pre-existing colors.
Speaking of colors…
Applying the colors for the new category with data validation.

If you were to add the Streamer’s Haven Category into the list at this point, it will take the color of the existing category. This is not ideal. You’ll need to open up the conditional formatting and set up a color change based on the value of the cell.
Start by highlighting E6 to K53 again, and this time, select “Conditional Formatting” and select “+ Add another rule”. Then set the prompt up like so:

And now, it applies the color you select for the paint can icon. You can also specify text color, bold it, italicize it, etc. Get creative. 🙂

How to change the Timescale
Don’t like the top of the schedule to start at 12:00AM? Changing that is very simple. Simply select Cell C6, and modify the following formula:
=TIME(0,0,0)
Want it to start at 7 AM? Set it to (7,0,0) 12PM? (12,0,0). Play with it and adjust it to your preference. Prefer Universal Time?

Simply change the format to”Duration.” Note, you will likely need to cheat the time when 24 rolls back to 0. This is the simplest way, and since we don’t need to do anything special with the formatting, easy is best.
A22 =TIME(0,0,0)
A23 =A22+TIME(1,0,0)
A24 =A23+TIME(1,0,0)
...Don’t like the schedule in 30-minute increments? Change it.
You can even set it to schedule in hour-long blocks. You just need to remove the bottom 24 lines, and go into the time scale in C7-however many you end up with. Data Validation will be fine left untouched, unless you want to further split it into, say, 15-minute increments.
The last thing you will need to modify is the initial formula in the Summary section for every summary, Including the one that says “Stream Schedule” on E2. (You have permission to edit that formula on that line.)
=DIVIDE(COUNTIF(E6:K53,"Sleeping"),2) & " Hours a Week"to 1 HR increments=(COUNT(E6:K53,"Sleeping")) & " Hours a Week"
Nothing else needs to be modified, but it is important to chop it off from the bottom up to avoid dealing with the headache of deleting the Summary on the right side of the schedule.
Planning a collab? Try the Streamer’s Haven Collab Planner!
I made this stream collaboration planner awhile back to help schedule a timeslot for our DND group to meet up. Then I realized the potential usefulness of it for the purpose of collaboration streams, one of the most popular ways to share audiences across a set of streamers.
The features of this sheet include:
- A Schedule aggregation page to quickly determine when every single person is available for a collab session.
- UP TO 6 people supported for scheduling. You could add more if you wanted, but you’re on your own for the formula.
- It’s a bit complicated.
- EST, CST, MST. and PST conversion directly on the sheet in an easy to understand format
- Quick copy-paste blocks to change larger sections at a time.
- Time is Incrememted Hourly
- Able to change the start time of every sheet within the book from the “Availability Sheet Cell H4”
- It’s Free!
You can change “Person1, Person 2” to whatever. The formula is targeting the sheet. However, do NOT use spaces. It won’t work with spaces. If you must use a separator, use _.