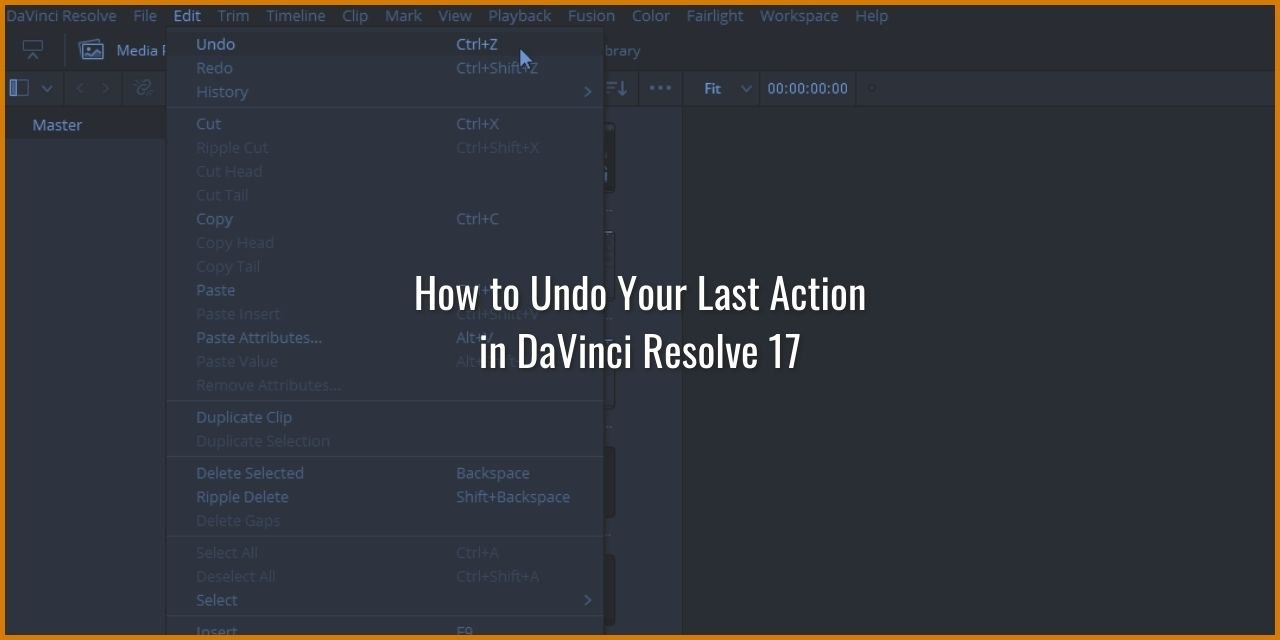A bit of a heads up – some of this will read strangely. There aren’t many synonyms for undo, and I want to avoid stuffing the content up with that word.
I make mistakes all the time, from spelling and grammar mistakes to math miscalculations and incorrect guesses. You name it, I get it wrong at some point, and it’s perfectly normal to make mistakes. Nobody is perfect.
Luckily, we humans tend to understand that we are prone to making these errors in our everyday lives. As a result, we invented tools to help catch and fix them faster and more efficiently. One such tool is the Undo function. In this article, I will teach you how to undo your last actions in DaVinci Resolve 17.
It is easiest to accomplish using a common shortcut, which I’ll show you in just a moment, but there are other ways to achieve this. For example, you can go into a “undo history, and be able to revert a specific action you took, so long as it was recorded within your current session. I’ll explain this limitation in more detail in just a minute.
Table of Contents
The Default Undo Shortcut
To save you some time, here is the default shortcut for Undo in DaVinci Resolve 17:

Ctrl-Z
This is the universal shortcut used by many applications for this feature, so it is probably familiar to you if you have been using computers for a while.
If this shortcut does not work for some reason, check to see if this is the command bound to this action. To do this:
- Click on Edit in the top menu
- At the very top of the menu, you’ll see “Undo”. To the right side of the line, you’ll find the shortcut it is using
Want to Change the Shortcut?
Sometimes, the default shortcuts used aren’t always the most convenient to use. That, or you need to know what the shortcut is to bind it to something akin to a Stream Deck. You can figure out these commands and change them by:

- Clicking on “DaVinci Resolve” at the top left navigation menu
- Select Keyboard Customization
- Under all commands, within the application submenu, select edit
- In the far right menu, scroll all the way to the bottom, until you see Undo
- Click the small +
- Input the command you want to function as undo
- Click the Save button at the bottom right

Caution Regarding Relying on Undo History

I just tested how far the undo history would go by moving a clip around randomly, and the undo history took note of these actions well above 300 recorded actions I could revert. However, as I was shifting it about, I noticed that some actions weren’t recorded reliably. Specifically, if I moved and released and moved the clip too quickly. Of course, this behavior is unlikely during regular use of the tool, but I felt that it was worthy of mentioning this fact.
Additionally, suppose you utilize any VST plugins in your audio mastering phase. In that case, some of the changes made within them will be incrementally logged by Resolve and will very quickly flood your undo history. I recommend doing your audio mastering at the very end of the editing process for this reason, as there is a potential that you could hit a maximum number of recorded actions that can be reverted.
One final note – If you save and close Resolve without reverting any of those changes, they are lost forever.
Sometimes, Undo Won’t Work
This functionality has been known to be buggy in the past, but this isn’t nearly as much of a problem today. Most of those issues stemmed from the use of VST plugins that flooded the undo history – something that Black Magic Studios (The creators of DaVinci Resolve) can’t do much about, given their third-party nature.
Still, It is worth mentioning, in case you experience something similar.
At least there are ways to handle accidental clip splits using the merge feature. (article about that soon!)
Other Handy Shortcuts to Speed Up the Editing Process
Editing can take a very long time, especially if you are unfamiliar with the program. Here is a list of shortcuts that can help speed up the editing process substantially.
- Ctrl+Shift+Z
- Redo – Undo your revert, so to speak.
- Ctrl+X
- Cut – Copy to Clipboard and Delete the currently selected clip
- Ctrl+A
- Select All – Selects everything within the timeline
- S
- Split Clip – Cut the selected clips at the playhead location into two distict clips
- Ctrl+C
- Copy – Like Cut, only it won’t delete the selected clip after it copies it.
- Ctrl+V
- Paste – This command will paste the copied or cut clip down where your playhead marker is