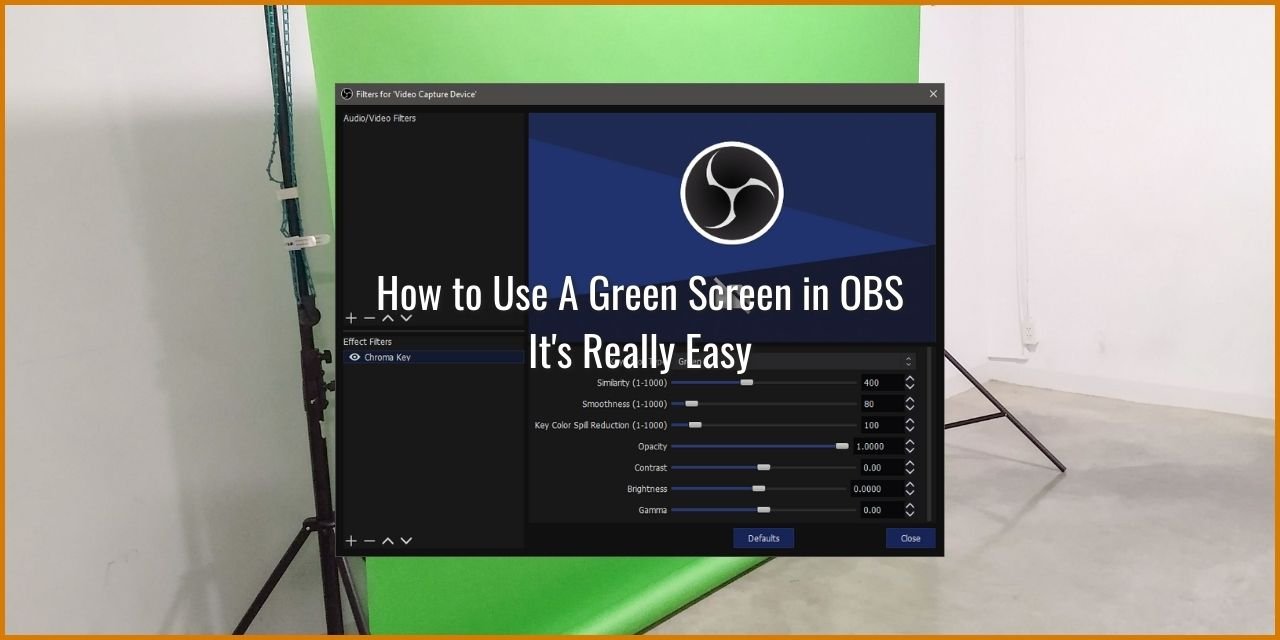A green screen is one of the key tools in the production of media that makes use of special effects. Those of you who know what a green screen is already will appreciate that little joke. In this article, I’m going to be teaching you how to use a green screen in OBS Studio. Don’t worry, it’s really easy, despite the length of the article.
- Right click on the source you want to add the chroma key filter to
- Select Filters
- At the bottom of the new window, under Effect Filters, click the + sign
- Select Chroma Key
Once added, you’ll see something that looks kind of like this: (This is using the OBS Virtual Webcam feature, my C920 is currently put away)

Here’s a fun fact, a green screen doesn’t have to be green – It can be any color you like really. Green is simply a color that isn’t really all that common, so it will work with a large number of props. This is what the key color type field in the filter actually controls – It will key out green, blue, magenta, or really any color you like.
As to why this is an option, well, sometimes you have a lot of green props on set, and you don’t want to key all of them out. Or maybe, you are filming a star whose suit is mostly green. In these cases, you would swap out the key colors to blue. Blue is a little more grainy than green though, due to the fact that camera sensors are more sensitive to green light.
Table of Contents
How to Tune the Chroma Key Filter in OBS Studio
Now, I can’t give you the “perfect settings for the chromakey filter in OBS”, because this filter’s settings will vary greatly for you based on your lighting conditions. Instead, I’ll guide you into what is ideal, though the goal is to make it look as good as you can get it. You’ll have to play with it in order to fine-tune it to your needs.
Another important note is that if you have natural sunlight in the room, it will affect the filter, and you’ll have to adjust the settings as the day progresses. Ideally, you’d block the sunlight, and use artificial light to give yourself better control over this.
Here is an article that shows off some lighting options that you can use that work well.
There are Four main settings within the Chroma Key filter:
- Key Color Type
- This setting defines the color that will be keyed out.
- Similarity
- This setting determines the error of color. Shadows on the green screen can reduce it’s effectivenss, and require this setting to be increased.
- Ideally, this should be as low as it can possibly go.
- Smoothness
- This setting will determine the gradient at the edge of the key
- If you have really good lighting, this should be set as low as it can be set, as it can cause the edges of a body to become translucent
- Key Color Spill Reduction
- The green screen will reflect green tinted light out at the subjects due to the physics of how light bounces
- The result is what is known as color spill. This setting will artifically attempt to reduce the effect of color spill.
- It is best to keep this setting as low as possible
The other settings within the filter are usually best left at their default values but don’t be afraid to just see what they do by playing with it. Ctrl-Z will undo any changes you make to these sliders.
As stated above in the list, each of these settings ideally should be set as low as you can make them with the light that you have. The best solution is to add more light into your scene, and incorporate some three-point lighting techniques to reduce the effect of color spill, and more sharply define the edges of your subject. (Your body, in the case of live streamers.)
In fact, you probably should incorporate a dedicated light specifically for your green screen to keep it as evenly lit as possible for it to perform at its best.
How is a Green Screen Typically Used by Live Streamers?
Many streamers who incorporate the use of a green screen will use it to simply remove the background, and super-impose themselves over their gameplay, trying to minimize the amount of gameplay that their webcam takes up. This approach has been pretty popular since 2018. However, there is so much more to a green screen than this use.
Selling an Act – Ways to Differentiate your Stream Using a Green Screen in OBS
Now, I’m, not saying that you have to do this, but so many streamers who use green screens don’t realize the potential sitting behind them. It is so much more than just a simple background removal tool.
For example, you could don a Hawaiian dress shirt, plop on a pair of sunglasses, put some sunscreen on your nose, and run a video loop of a beach in the background. Or, you could get a pilot’s hat, don some aviators, and play a looping video of a pilot’s cabin, pretending you’re on an airplane. Or really anything (that you own the copyright to use anyway) that you can think of.
If you dont have a green screen, dont forget to check out our article where you will find the best green screens for streamers!