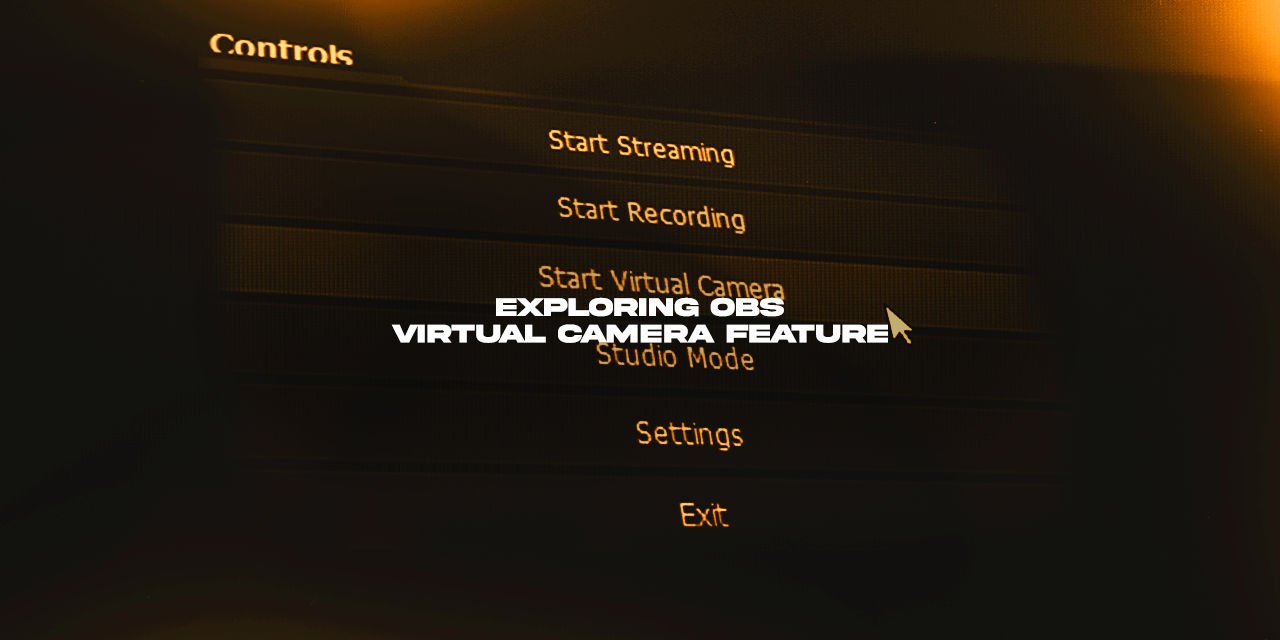OBS is one of my favorite pieces of software to use to create video content. As of OBS Version 26, the team working on the project added a new feature to it that expanded its functionality quite a lot, especially when it comes to those of you who are working remotely.
This feature is known as the OBS Virtual Camera, and for those of you working out of the office, it will be a game-changer.
The reason I make such a bold claim is that you can use all of the features of OBS studio within other programs, like Zoom, Skype, and Discord. Let me explain:
I have written a fair number of articles about specific OBS features, each tailored to inform a prospective live streamer about their use. However, these features are not necessarily only helpful for a content creator or live streamer. Using the ASIO OBS plugin, you can create a virtual 7.1 surround system without a receiver if you were so inclined.
That isn’t important – The point is that OBS has features that can improve the presentation of information in a variety of ways.
Table of Contents
What Is the OBS Virtual Camera?
The OBS virtual camera is a “fake webcam” that can be used to connect your OBS Canvas to a variety of other programs, like Zoom, Discord, Skype, and many others. By using the virtual camera, instead of selecting a camera or screen source in those programs, you gain the ability to add text, play sounds, or even share both your screen and your camera simultaneously. In other words, it allows you to use OBS Studio itself, with all of its features, as a webcam.
OS Support & Plugin Version Extra Features:
| OBS Studio Edition | Supported |
|---|---|
| Windows | Full Support |
| Linux | Full Support |
| macOS | Partial Support – 10.13 or newer only |
The early history of this feature began as a plugin for OBS on Jul 21, 2017, and cross-OS support was not so simple. However, as of OBS version 26, this feature became standard. However, there is still a reason to use the Newer version of the plugin – Support for four separate Virtual camera devices.
OBS Virtual Camera Download – Plugin Version
If you happen to need four virtual camera devices, then you can get the latest plugin for Virtual Camera here:
OS support for the plugin, however, is limited to just Windows; Additionally, there is a warning on the page as of this articles post date –
NOTE: The horizontal flip option is bugged and will likely cause crashes. Please do not use it. If you need to flip your video, either flip the sources in OBS itself or flip on the receiving end (i.e. in Zoom, Skype, etc.)
* Only applies to the plugin version of Virtual Camera
As for whether or not you can have more than four, I’m unsure at this time. I have not had the chance to really dive into the plugins capabilities as of yet. I will update this article when I know more, though!
How to Use the Virtual Camera Feature in OBS Studio

Accessing the OBS virtual camera is super easy:
- Click “Start Virtual Camera”
- Add a temporary Video Capture Device source
- To check that the virtual device is registered, this can be skipped if you want.
- Remove the temporary Capture device to prevent an infinity window
- Set the video source to OBS Virtual camera to any program you wish, such as Zoom, Skype, and Discord.
Once this is finished
How to Enable the Virtual Camera in Streamlabs OBS

If you’re looking to use the Virtual camera feature on Streamlabs OBS, then you will have to manually enable it in the settings first. To do so:
- Locate and click on the Settings gear located on the bottom left of the main window once launched.
- Click on the Virtual Webcam tab in the navigation
- Note the Experimental feature text – there may be some bugs with this implementation.
- In my testing, it was stable, but I only used it for about an hour. YMMV
- Click the install virtual webcam button
Once clicked, if you have User Account Control enabled, you will see two prompts asking for permission to enable the feature. Accept both, and it will be installed. From there, simply click the new button in there labeled start virtual webcam. The process is the same as OBS Studio from here on out.
What Can the OBS Virtual Camera Be Used with?
| External Program | Can use OBS Virtual Camera |
|---|---|
| Discord | Full Support |
| Zoom | Full Support |
| Skype | Full Support |
| Google Meet | Partial support – Potential workaround |
| Microsoft Teams | Supported – Some issues reported for Windows |
This feature is meant to be used alongside other programs that don’t support a screen-sharing function, only a webcam feature. If you use one of those programs, then the virtual camera will enable you to share your screen and even tailor it to make a presentation you are doing more professionally.
This is possible because there are many different types of sources that you can utilize:
- Audio input & output capture from multiple devices simultaneously
- A Browser source, which can share a web application or website that a team of web devs is working on
- Color source – This can be useful to bring attention to a spot (Or block certain elements from showing on the screen, such as customer data)
- Display capture – This will project any monitor to the program, allowing you to share your work screen
- Game capture – This is a more efficient version of the Display capture, designed to capture a running application vs. the entire screen itself.
- Image – You can share a simple image in JPG, PNG, and GIF formats.
- Image Slide Show – You can even do multiple images in a slideshow.
- Media Source – Sharing video content with attached audio
- Scene Source – Nesting scenes allow for templates to be quickly swapped out.
- Text – You can type text directly into your feed without the need for a notepad and make it any size you want.
- Video Capture Device – Share your webcam, too, at the same exact time, and move it wherever you want for a Picture in Picture setup.
And that isn’t even including the plugins that exist for OBS.
When Was the Virtual Camera Feature Added to OBS Studio?

The OBS Virtual Camera feature is only available for OBS Studio as of Version 26, barring the use of the aforementioned plugin. If you have the latest version of OBS installed, then this feature will be available as a button where the “Go live, Start recording, settings” buttons are.
This feature is also available for Streamlabs OBS, but there is an extra step you need to take before you can use it, as it is still in the experimental phase. As such, be aware that you may experience odd behavior – if the feature was labeled as experimental, that means that the developers are aware of some issues that may or may not affect you.