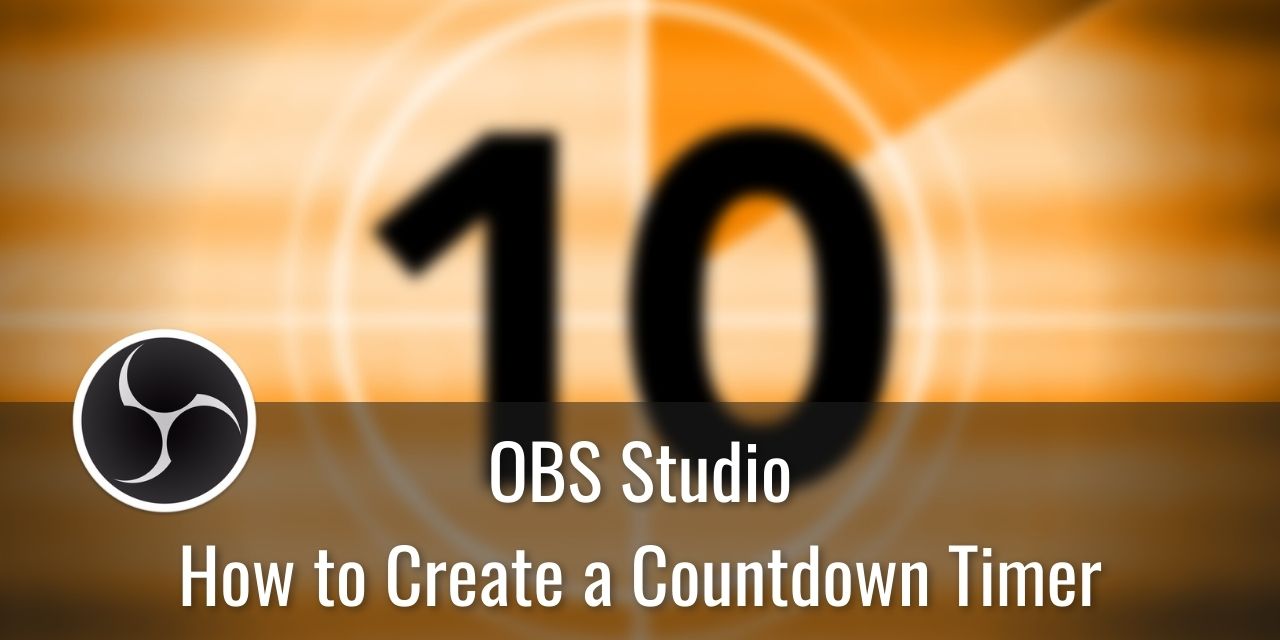Did you know that OBS Studio has its own countdown timer that you can use on a text source? It is a simple Lua script, and I will show you how to use it in this article. Don’t worry; no programming is involved here – the script comes bundled with your download of OBS Studio.
Basic Countdown Timer Built into OBS:
- Create a Text(GDI+) Source

- Click on Tools in the top menu

- Select “Scripts”

- Under the scripts tab, Click the + sign
- Select the countdown.lua script

- Set the Duration you want – I left it at default.

- Select the text source you created in the dropdown

- Set the final text that will appear at the end of the countdown

- Click close
Benefits:
- Very easy to implement
- Does the job
Drawbacks:
- Does not support fancy animations
- Limited functionality
Table of Contents
Fancy Countdown Timers for OBS Studio
Since the text source countdown is very basic, only showing text without any fancy animations, you may find it too bland and basic when stacked against your high-quality animated overlays. Luckily, there is an alternative out there – Videos.
With video, you have no limitation regarding the stylistic design of your countdown. You need only find something you like and import the video asset into OBS Studio. Of course, you must be careful regarding copyright ownership and video licenses, as using protected material in your streaming or YouTube content could lead to expensive litigation.
You can also make your own using something like Blender or DaVinci Resolve if you have some experience with those programs.
Source 1 – Pixabay Video

One source of video content on the internet with many high-quality assets available for free is Pixabay Video. I often used this website in the past to source some free stock images for use in my articles before I switched to Canva Pro.
However, these assets come with a caveat; They may say that they are free to use, but there is a possibility that someone uploaded them illegally, using paid assets that someone else made. I was threatened with litigation by a copyright holder of an image sourced from Pixabay at one point as a result. Once I verified that they owned the rights to the image, I simply removed the offending image from my website to comply with their request.
With that said, they are pretty good at getting those assets off its platform as soon as a report is made, so it is mostly safe. I felt it was important to warn you of the potential, though, as something like that can be an extremely stressful experience. It happened to me, and it can happen to you.
For your convenience, I’ve included a button here that links you directly to the page on Pixabay Videos that has the countdown timers.
Source 2 – Canva
Next up, we have Canva. This is the resource that I use today, as it gives me access to over 100+ Million assets to use on Streamer’s Haven and other projects. With Canva, I don’t need to worry if an image or video asset is stolen and posted on a public domain stock footage website – I just create whatever I need and post away without worry.
The icing on the cake is that Canva is also a web-based image and video editing solution that can dramatically speed up your workflow for image creation. For Bloggers and YouTubers, this means less time messing around with images and more time spent working on content that moves the needle. This is made possible because of the fact that all of their image and video assets can be imported into their web editor immediately, removing the need to download assets onto your computer first. The result is far faster prototyping and a more streamlined editing process.
One final benefit – If you are a YouTuber and are looking to hire a Thumbnail editor, Canva Pro supports up to 5 people, so you can easily give them access to Canva and your templates.
Oh, as a heads up for disclosure purposes, any link on this page that goes to Canva is an affiliate link. I do earn a commission if you pick up pro for yourself. With that said, you don’t really need Canva Pro unless you actively creating blogging, Instagram, Tiktok, Pinterest, or YouTube content. The free version is still packed to the brim with assets that can get you pretty far along your journey.
Recommended Step – Create a Countdown Scene
One final thing before I wrap up here – I recommend that you create a countdown scene that features the timer accompanied by some stream-safe music. Bonus points if you make those assets react to the audio. A good countdown scene can really add to your content value for very little effort.
Don’t worry too much about making it perfect –
Something is better than Perfect.
A Modified Quote of “Done is Better than Perfect”
Your scenes and the way that you structure your stream are evolving processes. Having something in place is important, so even something like the basic countdown timer text source script on a black screen with no audio is better than no countdown timer at all.
I didn’t like the idea of “Done” in the original quote because, as creators, our work never ends. There is always another video to make, another stream to do, another article to write, another art piece to create. We constantly strive to improve ourselves and the things we make, and your scene collection is one of those things that help us create. So your tools will evolve alongside you. You’ll find ways to change things up, try new things, and grow into who you will become.
Chasing perfection is a fool’s dream because one person’s definition of perfect is different from everyone else.
Conclusion for the Countdown Timer for OBS Studio
The inclusion of a countdown timer is an excellent tool for streamers to add more variation to their content. For me, whenever I see a streamer who uses a countdown timer at the start of their streams, it starts to feel more structured, which is important for live content to leave an impression on me. It also tells me that I haven’t missed anything yet, so I can catch the streamer from the start, which is a plus.
I honestly think that a countdown timer is just a generally good idea, and having a scene dedicated to the countdown is one of the best ways to improve your content. It also gives you some time to go over your pre-stream checklist to make sure everything is working. Fixing things live just feels unprofessional to people watching you.
With all of that said, I wish you all luck in your streaming and content creation endeavors, and I hope this article has helped you in some way! Let me know in the comments if you know of any other resources; it never hurts to have more options to choose from.