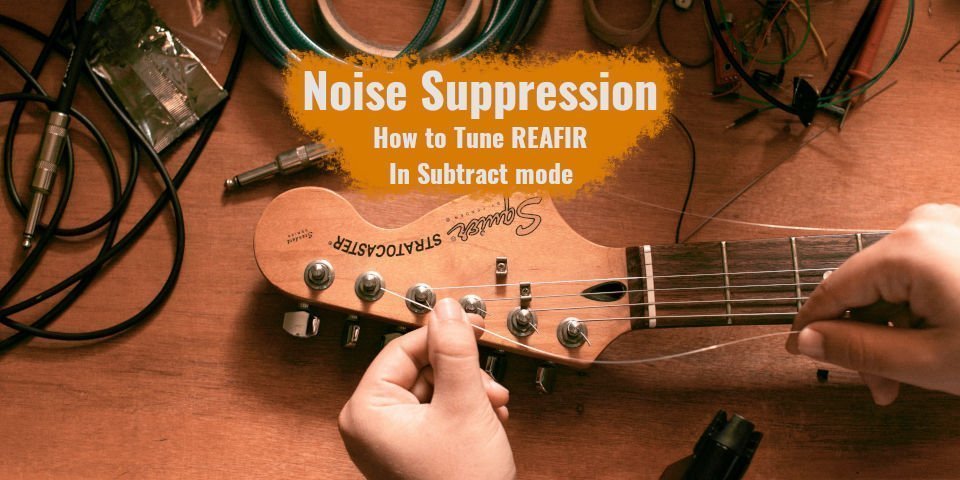Noise suppression is one of the most important steps to achieving a quality audio signal for recording, streaming, or heck, any form of content creation that involves microphone audio. Unfortunately, the filter available in OBS Studio by default can be compared to using a butcher knife for a delicate surgical procedure. This is where Reafir comes in, a standalone plugin from Reaper.
Luckily, OBS has support for VST plugins, and by extension, will support this highly precise and specialized tool. What it does, is strip problematic frequencies from your noise floor. With that being said, the tool is only as good as the application, and unfortunately, Reafir isn’t exactly user friendly by nature. There are certain rules to adhere to when it comes to creating your noise reduction curve to achieve a usable result, and going in without proper guidance will leave much to be desired.
When it is tuned, though, it will sound noticeably better. The ten minutes spent tuning the filter is time well spent, as poor audio will actually scare people off from your content. For the record, this tutorial assumes you have already downloaded the plugin and have a basic idea of how to add filters to your sources.
Of course, you should only use suppression if you are unable to eliminate the source of the noise.
Table of Contents
The Audio FX Chain Explained
If you are unfamiliar with filters, then I need to quickly mention that the order that these filters appear in the audio FX chain matters. A typical setup for a microphone input is typically something like this:
- Noise Suppression (Optional) – We are using ReaFir in subtract mode to accomplish this task.
- Noise Gate (Optional)
- Expander
- Equalizer
- Compressor
- Limiter
The ReaFir plugin, as is explained in a moment, counts as the “Noise suppression” plugin, and as such, needs to be set as the very first filter in the FX chain. The reason is that this is when the signal will be unmodified by other filters, and the point at which the noise floor is lowest. Its ability to cancel out noise is dramatically improved in this position.
The steps to tune the noise filter plugin Reafir

Enabling the Noise Suppression feature
The very first step once you have the plugin interface open is to set your mode to “Subtract”. This will tell the tool to utilize the noise suppression feature, which will allow you to tune your signal and eliminate problematic frequencies. Remember, the best option, if it is possible, is to eliminate the source of the noise. You ideally only want to tune out what you can not turn off, like an AC on a hot day, or your refrigerator.
This filter should always appear first in your list of filters if you use a suppressor at all. If your noise floor peak is around -95 dB, you do not need, nor should you use a suppression filter. Instead, simply use an expander to lower the volume of the background hiss when you aren’t talking. An expander is also a form of noise gate if you use it in a certain way, which you can read about if you want.
Lower the analysis floor
If you’re sure that you need a suppression filter, then next in line is to set your analysis floor to -144 dB. This shows the full range of sound that most people can hear, and will allow you to tune your suppression filter to a level that will maximize the audio detail in your microphone signal. The default setting of -90 dB is too restrictive and will thwart your ability to tune the highs of your signal because, as you can see from the image above, my signal is well below -90 dB untreated.
Settings to leave alone
At this point, you may be tempted to press that “Automatically build noise profile” button. However, I strongly recommend against that if your goal is to preserve the most quality possible. See, this filter works by essentially “Ignoring” parts of the audio spectrum to do its job.
Not only that, but the sound of you clicking the mouse to turn it on and off will be picked up and it just generally overcompensates. The goal isn’t to eliminate all background noise here anyways; It is to eliminate all the grating or annoying frequencies from your signal to make it as “nice” sounding as possible in dead air. Less is more in this case, and the Expander will handle the rest anyways.
Ensure that the expander is “Off” during this tuning process.
Ideally, you will also not use “Reafir 0.x compatibility mode”, as you will lose signal quality here in favor of working with a wider range of DAWs. For OBS Studio, and Streamlabs OBS I have not needed to enable this setting, but if you use some other program to stream, you may find this setting handy if it even supports VST plugins, to begin with.
The last setting you want to leave alone here is the FFT Size. I honestly don’t understand what this setting does to the signal at a level that I’m comfortable giving advice on. It seems to work just fine at 4096, and I achieve a great quality result for noise removal at the end with it there.
Controlling the strength of the filter

In the plugin interface, you’ll notice two lines – A red line, and a yellow line. You’ll notice that the yellow line is constantly in flux, and that gives a clue as to what it is.
- The yellow line is the value, in decibels, of your signal that is being analyzed across the entire frequency spectrum that you can hear.
- As for the red line, it is the strength of your filter.
The goal here is to manipulate that red line to get it to as close to -144 dB as you can, but making compromises in certain frequencies that you find audibly grating to your ears. You’ll find monitoring your mic to be immensely helpful to do this step. The problematic frequencies are almost always the mids and highs for me, but it will probably differ for you. You’ll notice your mic may sound “Off” to you, particularly your typing. But once you add the expander after this filter, it is reduced to a volume that is too quiet to tell.

If your analysis floor was still set to -90 dB, your entire signal line(yellow) wouldn’t even be visible in this situation. Worse yet, if you used the incredibly basic suppressor that came with OBS, the LOWEST you can set it to is -60dB, and that’s across every single frequency.
Yikes.
You can, and should omit noise suppression, if possible
Noise suppression is seen as a “Last resort” option to handle background noise. In an ideal world, you would omit them entirely, as they reduce the quality of your microphone audio. I actually don’t use one myself anymore and just let the expander do its job to turn down the already quiet background audio. if your background noise is excessively loud, (-70 dB or higher) then your options are:
- Try to eliminate sources of noise (The best option)
- Move the mic closer, and lower the gain.
- Take the hit and use the suppression filter
It is not a bad thing to need a filter to handle your noise issues. I dealt with it for years, and nobody watching really noticed the mic quality being reduced, as they had no point of reference to compare to. But my audio was never really bad after buying a cheap Tonor BM-700 microphone. Condenser microphones, when used properly, can sound fantastic. The key is to get the mic up close, 1-4 inches close that is, and to turn the gain down very low. The result is that it is fairly decent at rejecting background noise.
Of course, then you have issues picking up breathing noises, and blowing out the capsule with P sounds, which is known as plosives. For that, you have something called off-axis rejection, and pop filters. I prefer off-axis rejection myself, as the pop filter is not a perfect solution. There will be an article for that at a later date, so subscribe to our mailing list to be notified when it does launch!