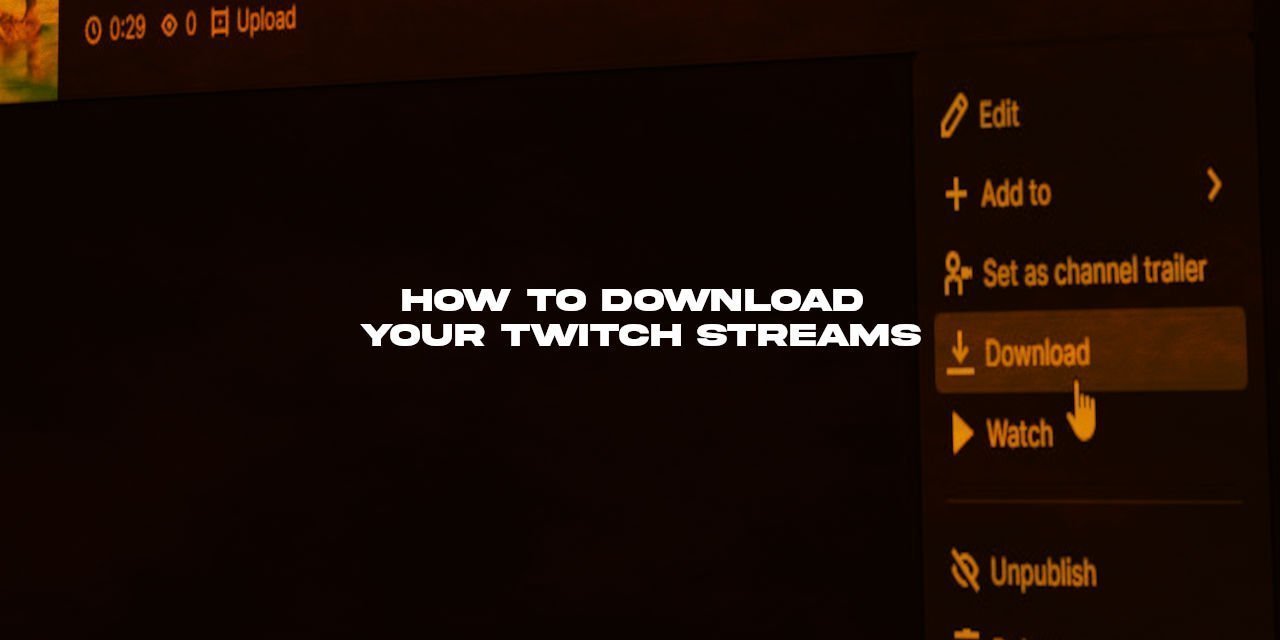Hello there, and welcome to Streamer’s Haven, your hub for information about Live Streaming and Content Creation! In this article, I’m going to teach you how to download your Twitch streams so that you can use them to create YouTube Content.
There are two main methods that you can use to download your streams, and I will explain both of them, including their advantages and disadvantages. With that said, there are other ways to accomplish this task, but I tend to recommend these two the most to people, as they are far easier to do.
Table of Contents
Why create YouTube Content as a live streamer?
Creating YouTube Content is one of the best ways to drive discovery of your live stream, as each video serves as a chance to be seen, a chance to be discovered. It is an important resource to utilize for a video-based content creator like yourself, and if used well, can easily put your stream in the top 1% of live streamers on Twitch.
YouTube isn’t a platform, It’s a search engine.
Many of you will think of YouTube as a platform – and I’m here to argue that point. YouTube isn’t a platform, It’s a search engine. It is designed to serve an audience the most relevant content to what they search for. The home page is a tiny fraction of what kind of content is available, and it is tailored to you based on – you guessed it – your previous searches.
Figuring out what people are searching for then, is imperative to developing your very own audience. You are my audience, as I have tailored this article to serve the subject that you are looking for. The same exact principal applies to YouTube, and to a lesser degree, even your live streams.
If you are struggling with what kind of videos to create, then look into TubeBuddy. But enough about the importance of having a YouTube Channel – Time to get into how to download your Twitch Streams.
Method 1: Recording your Twitch Streams while you are live
Okay, so, technically, this method involves recording and streaming at the same exact time. You aren’t really downloading it, so I’m kind of twisting the meaning of “download” here a bit, but the end result is the same – You have the VOD on your Computer.
There are several advantages of using this method:
| Advantages of Recording while live | What I mean |
|---|---|
| You are able to record at a much higher bitrate | Twitch limits your streams to a maximum of 6,000 bitrate. This severely limits the video quality possible. By recording when you are live, you can record using CQP, meaning the video will get as much bitrate as it needs to maintain a high-quality video. |
| You can Record at 1080p, 1440p, or 4k at any refresh rate | When using OBS, you can record and stream simultaneously, and your recording encoding settings have their own profile. This means that you can record the native resolution to serve your YouTube Audience for a higher quality video. |
| You don’t have to wait to get access to your content | If you were to Download after the fact, you would be at the mercy of your internet bandwidth. For the 2-8 hour live stream itself, this means several hours waiting for it just to start the editing process. This is a serious Workflow blockage |
Recording while streaming can be done using most broadcasting applications like OBS Studio. You merely have to configure the recording and streaming settings, and then click these two buttons:

With that said, I don’t recommend using this method for those of you with computers sporting lower-end hardware, as it is simply too stressful on your PC. Let me explain:
Some Disadvantages to recording while you are live
Let me clarify out of the gate, it isn’t dangerous to record while streaming, merely that it will hurt the fps of your content past a certain acceptable threshold. If you are finding that your stream is dropping a lot of frames, stuttering, etc, then you may have to back off on the encoding settings to a lower level, or even forgo recording while live. If this is the case, then you will need to utilize method 2.
Encoding can be a fairly heavy process, and by recording while live streaming, you have two separate encoding processes happening simultaneously. This can put an extensive burden on your hardware, specifically your CPU if you use the X264 encoder to do this. It is for this reason that I recommend that you offload the encoding process.
To offload the encoding process:
- Utilize your GPU to Encode your Live Stream
- Use your CPU to encode your Recording,
- Or vice versa.
- This will ensure that both devices can maintain a quality encoding process with minimal issues.
- Of course, this also comes with a performance penalty that will reduce your system’s FPS while live.
Another disadvantage is the filesize – Recording several hours of video and audio results in a hefty video file that is multiple Gigabytes big. As you are recording at a higher quality, the file size will naturally be larger than if you were to download the VOD after the fact from the live streaming bitrate source. In short, you’ll need a pretty extensive storage solution if you plan to store multiple videos at a time.
Please refer to my other guide on the best recording settings for YouTube to get the most out of the encoder while not bloating the file size to extremes.
Method #2 – Download your Twitch Streams through Twitch

The second method is to quite literally download your latest VOD. This requires that you have the setting on to save your past broadcasts. I’ll explain how to do that in the next section if you don’t yet have that already enabled.
As for how to download the file, you’ll want to open up the Video Producer within the dashboard. To do this:
- Open the Creator Dashboard up
- Expand “Content”
- Click on Video Producer
- Click on the three Dots on the right, and click Download.
And that’s all there is to it. Pretty simple. Of course, there are drawback to this method, which was briefly mentioned in method 1.
Just so you are aware, The video will be compressed further on the Twitch side of things – My uploaded file was 23 megabytes, while the downloaded file was merely 6 megabytes. The quality was more or less the same, though I did notice some loss of quality from the original. This is to be expected though, given the sheer size of a live stream.
Prerequisite – How to Enable Store Past Broadcasts on Twitch
- Open the Creator Dashboard up
- Expand “Settings”
- Click on Stream

- Ensure that the checkmark is visible and the feature will have been enabled.
- Just make sure that you use stream-safe music to avoid DMCA.
How to Download your Twitch Streams on Mobile

Indeed, like the follower’s list, you can in fact access and download your twitch streams on mobile. However, unlike seeing who follows you on a mobile device, the interface for this is a bit wonky and broken. With that said, it is still usable! If you tap the video in question, a new screen will appear:

When you tap the Download button, it works just the same! Now, you can manage the video on your phone, edit it, or share it using the powerful sharing tool that most phones have these days.
The Drawbacks of Downloading from Twitch
There are two major drawbacks to this method that I want to make you aware of.
- The video quality will be reduced even from what the stream quality was. This is because Twitch Compresses the file because of the sheer size of these videos.
- Any and all compression artifacts that were present in the stream will be present in the recording.
- It takes a Long time to download a multi-hour live stream, hurting your workflow dramatically.
It is for these reasons that I strongly recommend that you instead opt for method 1, your hardware allowing of course.
As for any old streams that you didn’t record, or have Twitch store, unfortunately, those are gone forever. The only exception to this are clips that were made of them by you or your audience, and only those clips will be there.
That about wraps it up for this article. If you enjoyed it, I recommend joining our community Discord Server to say Hello! Also, did you know that if you subscribe to us on Patreon, you can enjoy Streamer’s Haven Ad-free?