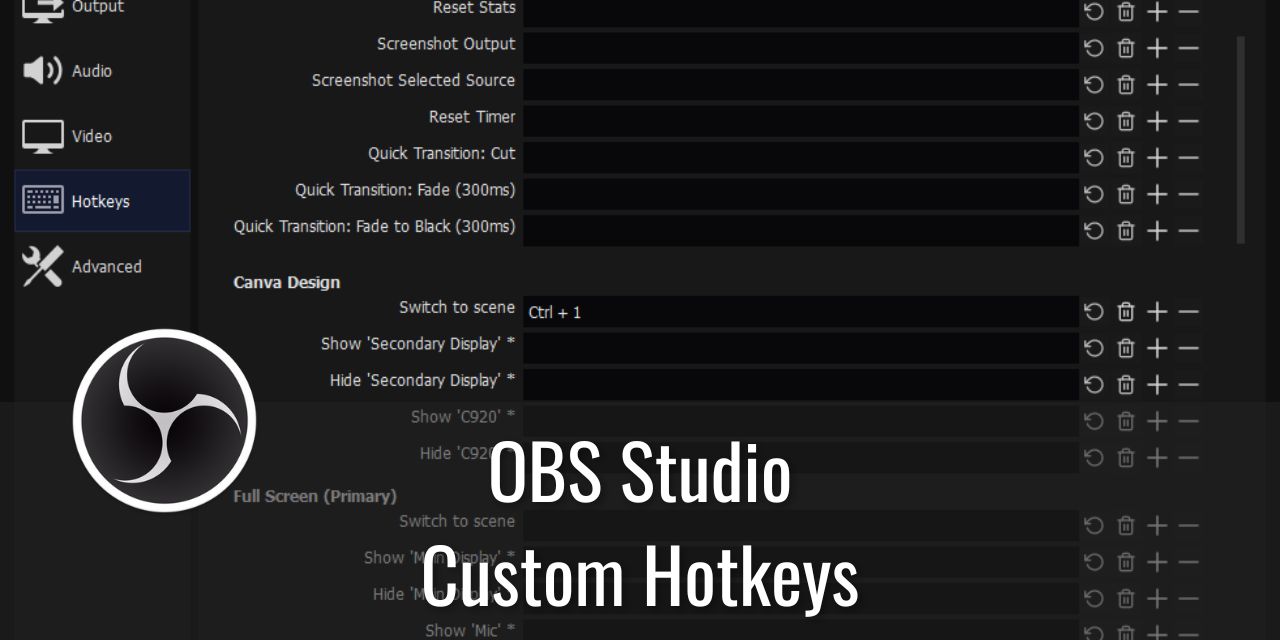Keyboard Shortcuts or “hotkeys” are a staple productivity tool that is bundled in most software. They are designed to streamline your production process, reducing the number of steps needed to achieve a desired effect. OBS Studio also has keyboard shortcuts to control different parts of your scenes and sources. However, due to their modular nature, you will need to manually assign a shortcut to specific controls.
In this article, you will learn what the basic shortcuts that come with OBS Studio are and how to assign custom hotkeys to specific parts of your stream. This will give you unparalleled control over your scenes and allow you to do fun things with them that your audience will appreciate without needing something like a Stream Deck.
Table of Contents
The Basic Keyboard Shortcuts in OBS Studio
These shortcuts will only work for your Source List in the OBS Studio User Interface.
| Function | Input |
|---|---|
| Copy Source | Ctrl + C |
| Paste Source | Ctrl + V |
| Remove Source | Del or Delete |
| Move Source Up in List | Ctrl + Up Arrow |
| Move Source Down in List | Ctrl + Down Arrow |
| Move Source to the top of the List | Ctrl + Home |
| Move Source to the bottom of the List | Ctrl + End |
| Edit Transform | Ctrl + E |
| Reset Transform | Ctrl + R |
| Fit to Screen | Ctrl + F |
| Stretch to Screen | Ctrl + S |
| Center to Screen | Ctrl + D |
These shortcuts will only work within the scene preview window.
| Function | Input |
|---|---|
| Nudge Source Up | Up Arrow |
| Nudge Source Down | Down Arrow |
| Nudge Source Left | Left Arrow |
| Nudge Source Right | Right Arrow |
| Crop a Source | Hold Alt And Drag Bounding Box Edge |
| Stretch a Source | Hold Shift and Drag Bounding Box |
| Temporarily disable source Snapping (If Enabled) | Hold Ctrl while moving/Adjusting Bounding Box |
| Move Preview (Fixed Scaling only) | Hold Space and drag with your mouse |
| Zoom Preview(Fixed Scaling only) | Hold Space and scroll with the scroll wheel |
Custom Hotkeys for OBS Studio
This is where the fun starts. Each source and scene you make within OBS Studio has certain functionality attached to it. This functionality can be toggled using a custom hotkey and must be manually assigned a shortcut to access this functionality. Even something as simple as a Show/Hide toggle is extremely powerful when used properly, and you can do that and more with this.
How to Set a Hotkey in OBS Studio
Here is a short how-to guide on how to set a Hotkey in OBS Studio:
- Left-Click on Settings

- Select Hotkeys

- Locate a function you’d like to assign a hotkey to
- Left-Click within the rectangle next to the function label

- Press the key combination you wish to use
- For example, press and hold left ctrl and then press 1. It will appear as Ctrl + 1
- Left-Click Apply
- Test your hotkey to ensure it works as intended
Warning – Do Not Use Common Key Combinations
One issue with creating hotkeys is the need to avoid activating common hotkeys across multiple pieces of running software. After all, using Alt + F4 hotkey to swap a scene will inadvertently close out your active program. As you can imagine, this functionality isn’t exactly desirable if your goal is to switch a scene or hide/show some media element.
What to Use Instead – CTRL, Alt, Shift & 1-0
The solution to this is luckily quite simple; Just combine the 1 through 0 keys on your keyboard in conjunction with a modifier like ctrl, shift, or alt. This will give you access to a ton of uncommonly used hotkey combinations for your personal use. In fact, with just ctrl, alt, shift, and 1-0, you have about 70 possible hotkey combinations. This is way more combinations than most would need.
- Ctrl + 1 – 0 (10 viable shortcuts)
- Alt + 1 – 0 (10 viable shortcuts)
- Shift + 1 – 0 (10 viable shortcuts)
- Ctrl + Alt + 1 – 0 (10 viable shortcuts)
- and so on
In reality, you aren’t likely to use more than 8 hotkeys to control a scene, especially if you have something like a stream deck to handle this functionality for you on dedicated programmable keys. Still, I mention this, so you don’t need to remember obtuse combinations like Ctrl + K + J or something silly like that.
An Even Better Option – Extra Dedicated Keys
Now, if you have extra keys on your keyboard, like the G keys found on Logitech’s G815, then you are in an even better situation. This is because keyboards with extra keys like that are fully programmable, including the use of macros. This can allow a step-by-step process that you program into the key to be initiated, which, when combined with OBS Studio, you can get very creative with it.
Macros are a very powerful addition for all kinds of users, not just streamers or programmers. I have one for my Logitech G Pro Tenkeyless keyboard in a profile that opens up my website administrator panel, my image editing programs, and OBS Studio, all with the press of a single button. This saves me about 7-8 seconds every single day, which over a few years adds up quite a bit.
How to Prevent Hotkeys from Registering Without Removing them
There are two ways to prevent hotkeys in OBS from registering
- First, is to close OBS Studio
- Secondly, you can:
- Select Settings within the Control Dock
- Select Advanced
- Scroll to the very bottom
- Under Hotkeys, set the Hotkey focus behavior to disable when OBS is in focus or not in focus
Being in focus means that you have OBS open as your active window – clicking into the interface and such. Hopefully, this helps you understand.
Conclusion for Keyboard Shortcuts in OBS Studio
Hopefully, you’ve found this article to be helpful in your creative process. Keyboard Shortcuts are such a time saver that spending the bit to learn the important ones to your creative process can make a real impact on how much time you actually spend doing what you do.
Since OBS Studio allows for custom hotkeys, I can’t simply give you a list of all the helpful ones – the ones you create will be uniquely yours, and what is important will vary from person to person. However, the process of how to create said shortcuts is something I can and did cover.
Good luck to you and your creative endeavors! And hey, feel free to stop by our Community Discord server and say hi! We’d be happy to have you! You can even get help there with OBS, Twitch, and more if you need it. I hope to see you there, and I hope you have a great day!
‘Till next time!