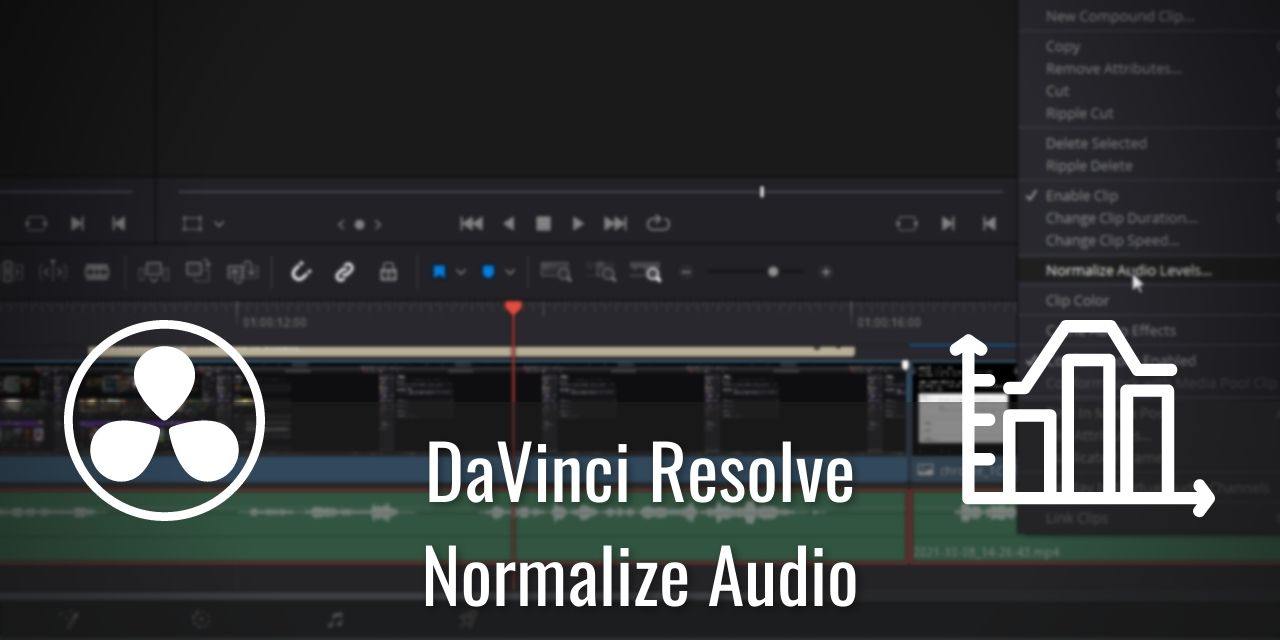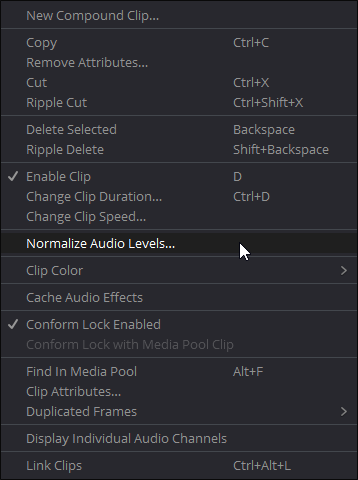When creating videos, it is important to keep all of your audio at a consistent level across multiple scenes. The best place to accomplish this is at the original recording, however, it can be quite challenging to get similar recording volumes across multiple takes and different locations. Utilizing a tool called “normalize audio” within DaVinci Resolve 17, you can fix these recording clips to have matching peak volumes, resulting in a more professional production.
With that said, this tool isn’t a perfect solution for clips that have very large differences in audio. If you had a very quiet clip, next to a very loud clip, and you try to normalize the audio, the quiet clip will remain quiet, while the loud clip will only get slightly quieter. I’ll explain how to get the most out of this tool, so you can avoid this situation.
Table of Contents
How Normalize Audio Works
Normalizing audio works by increasing the gain values on all selected audio tracks up to the highest peak volume clip within a group of selected clips. In the image below, I’ve placed an arrow pointing at the highest peaks between two clips – these peaks are what determine what the normalize audio tool will try and match the tracks to.

There is no limit to the number of clips you can select at a time to normalize, but you tend to have better results sticking to two at a time. This is because some clips might have external noises that cause large peaks close to 0dB, which prevents the tool from properly normalizing the audio.
Fixing Extreme Peaks –
When recording, there are many factors that can adversely affect your otherwise pristine take. For example, someone outside could honk their car’s horn, or someone in your house could have knocked something over that made a loud clatter. If you can manage to keep a straight face and keep going, you can actually cut that bang or clatter out of the recording, and salvage the recording, in some cases anyway. You may need to re-take the shot or record the word or words that were cut and try to sync the audio to your lips.

If you don’t remove that high-volume incident, the normalizing tool won’t do a good job, as there isn’t much room to work with.
Audio Levels To Aim For
When creating video content, there is actually a volume level to aim for, measured in decibels. What that value is will depend on the type of audio you are using, as well as the intent of the audio in question.
A quick rundown on Decibels for you so you understand audio a little better:
- Every time the Decibel value increases by 10, the sound becomes 10 times louder, as sound is logrithmic in nature.
- -30 dB is 10 times louder than -40 dB
- -30 dB is 100 times louder than -50 dB
- and so on
- When dealing with computer audio, decibels are measured in the negatives, with 0 dB being the loudest sound possible.
- Above 0 dB results in clipping, or peaking.
- The scale is negative simply because 0 is the assigned maximum volume. See this reply on reddit that does a good job explaining why it is measureed in negatives.
When we normalize audio, these values are ultimately what gets modified.
Vocal Content:
- The ideal dB values for vocal content is | -10 to -15. |
- This is for your dialogue voice, or normal speaking voice
- If you are emphasizing something, a volume of | -10 dB |, Otherwise known as a Strong or booming voice
- Soft speaker? Stick closer to | -15 dB |
- Whispering? | -20 dB |
- Yelling? A maximum of -3 dB, but I personally use | -6 dB | instead, as it makes it less harsh to your audience, while still being strongly emphasized
These values are typically what is recommended by experts in the field of audio mastering, and can be found in many different articles. Most of these values were pulled from various videos by EposVox, who covers a ton of media tech on his YouTube channel. I’ve personally tested these values in my own videos, and agree that they work well.
You should check out his content if you like streaming – he’s one of the most reliable sources of information regarding livestreaming on the internet.
Music Content:
If you decide to incorporate music into your videos, it has a few different ranges regarding where it should be.
- No Vocal track playing over the top? | -10 dB to -5 dB |
- Louder music for more intense scenes, (closer to -5 dB)
- Quieter music for low energy scenes, (closer to -10 dB)
- Background music to accompany a vocal track? | -25 dB to -35 dB |
- Action shot with a lot of sound effects/explosions? | -3 dB to -6 dB |
If there is vocal content, then the best value for music to be at for vocal clarity is -25 to -35 dB. You can adjust the volume of specific tracks to maintain consistent audio levels.
Bonus: Check out my article on Streamer safe music – Some of them are good for YouTube Content.
SFX Content:
As for sound effects, it depends on what kind of video you are making. It follows the same rules as Music Content, but there is a stylistic element attached to it that makes it more of a free-form design. That is to say, it isn’t as rigid as vocal or music content because its purpose varies significantly from project to project. One benefit of sound effects is that you typically don’t need to normalize audio for them because they are so short. You can simply adjust the volume of the clip to get it to the desired loudness.
How to Normalize Audio in DaVinci Resolve 17
- Ensure you are in Edit Mode
- The button is located at the very bottom middle of DaVinci Resolve 17

- Select all audio tracks that you wish to normalize audio for
- Shift + Left Click for multi-select
- Right click within the Timeline on one of your selected tracks
- You should see a contextual menu pop up that looks like this:
- Select “Normalize Audio Levels…”
- You should see this window appear
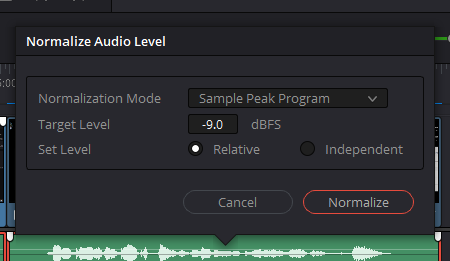
- Leave the mode at Sample Peak Program
- Adjust the Target level to the levels mentioned above, depending on what you are trying to normalize. In most cases, this is only ever vocal content.
- Click the Normalize button
And that is it! Remember to keep your target level value at the desired volume.
This article won’t be covering the other normalization modes (yet) as I still need to do more research into them to get a better understanding of them myself. Once I grasp what the differences are, I’ll update this article with that information as soon as possible.