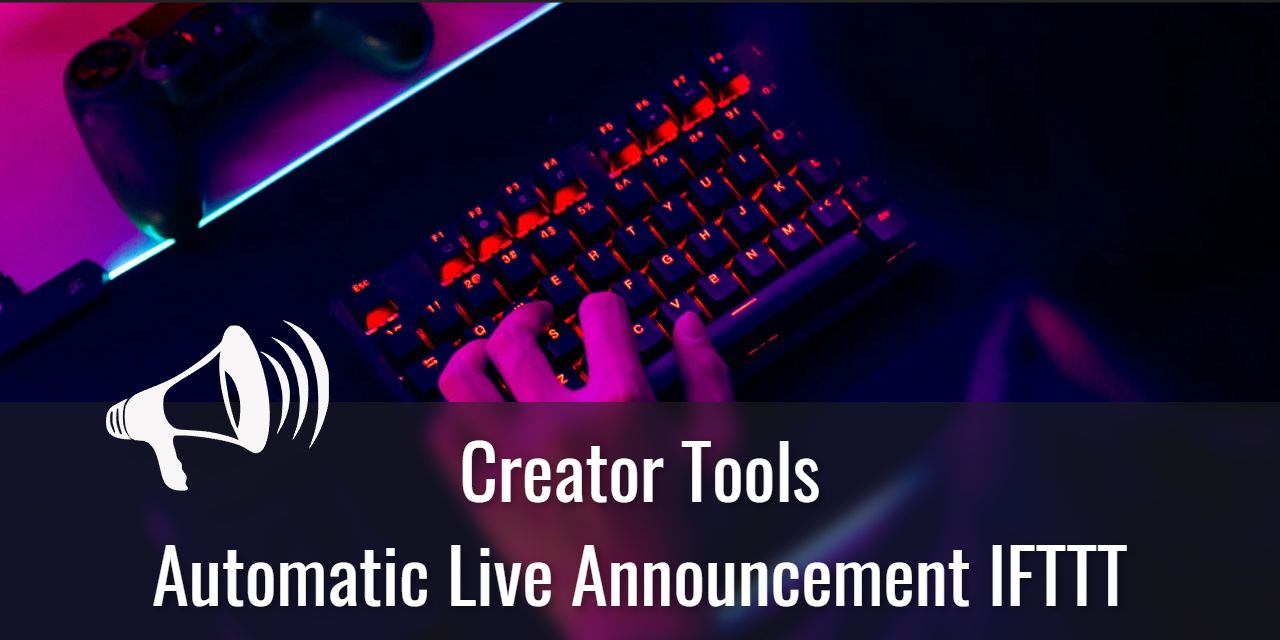Ever wonder how streamers set up their Discord server to automatically announce when they go live on Twitch? In this article, I’ll explain how you can do this using an automation tool called IFTTT.
Table of Contents
What is IFTTT?
IFTTT stands for “If this, then that.” It is a web-based, easy-to-use automation tool with a ton of integrations that you can tether together and automate things. These tasks are executed every hour on a free account and every 5 minutes on a pro and pro+ account. The name is a play on programmatical if statements, common in software.
How to Announce When You Go Live on Twitch in Discord Using IFTTT
Configuring an IFTTT applet to automatically announce when you go live on Twitch in Discord is easy. I’ve broken down the process into a step-by-step guide for you. It’s a little lengthy, but I promise it is super simple.
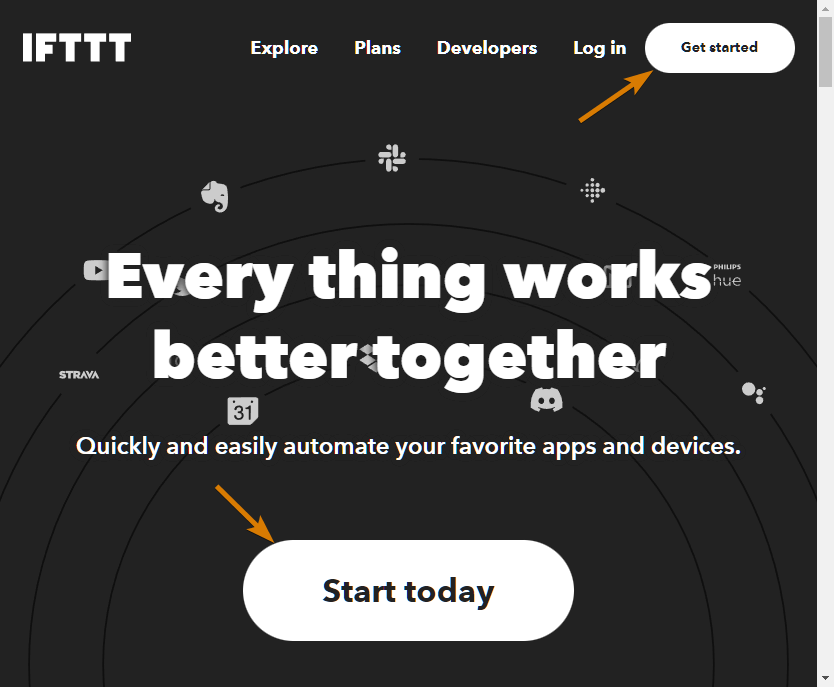
- First, you must go to IFTTT’s website and make an account.
- You can do this by left-clicking on the large Start Today button in the hero section or by using the Get Started button at the top right.
- From there, you create an account as you would anywhere else. I simply used one of my google accounts to do this.
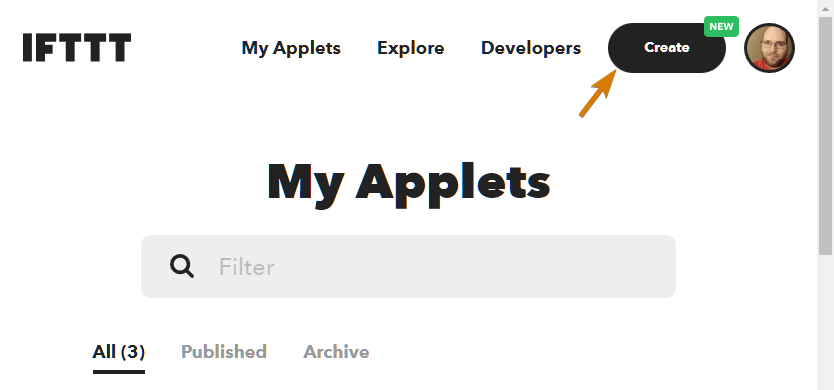
- Next, you will need to select the black Create button.
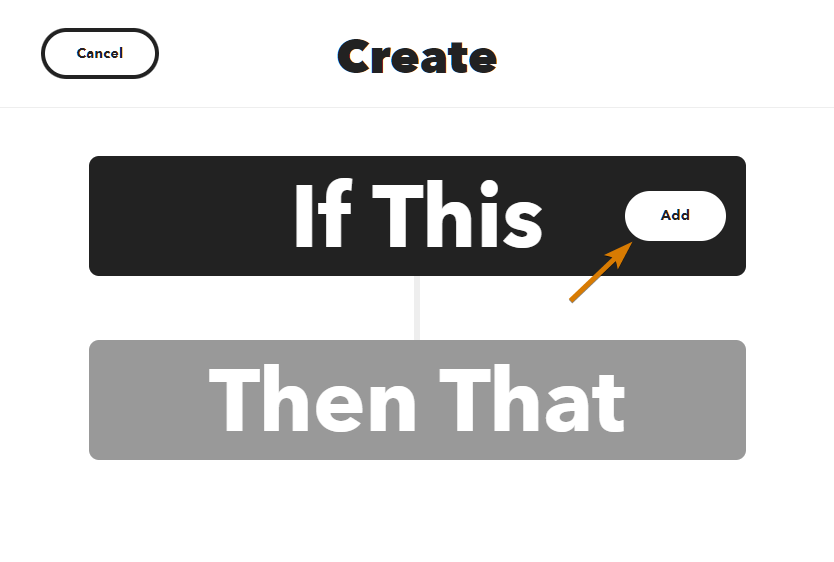
- In this section, click on the Add button
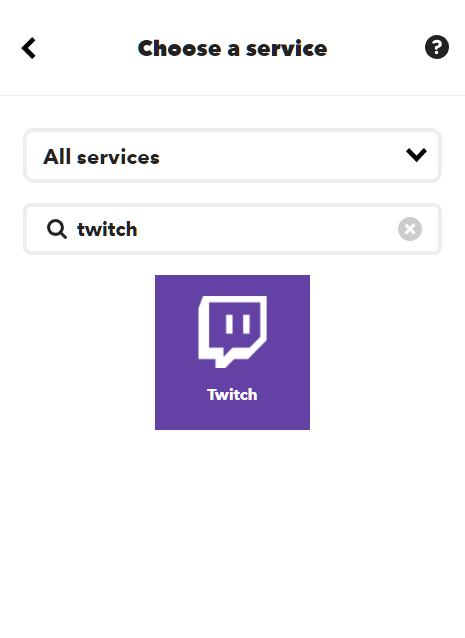
- Under the Choose a service section, type Twitch into the search field. This will filter the integrations to only show Twitch. Now click on the purple square to select it.
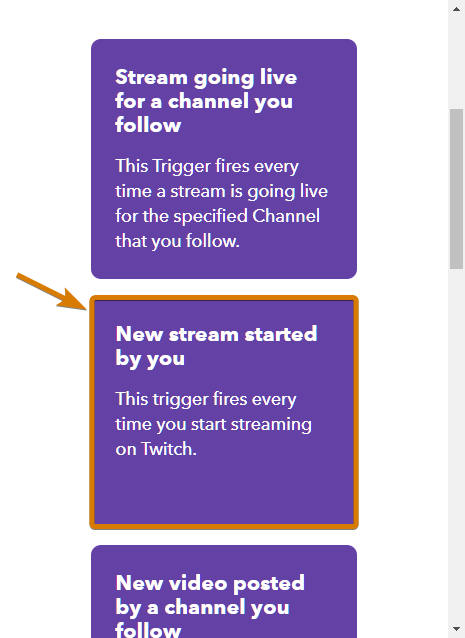
- In the next screen, there are a few actions you can choose. The one that you will need is New Stream Started by You.
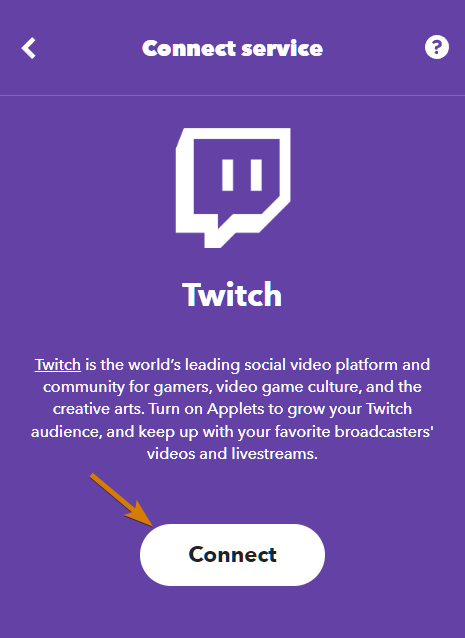
- Click the large white button labeled connect
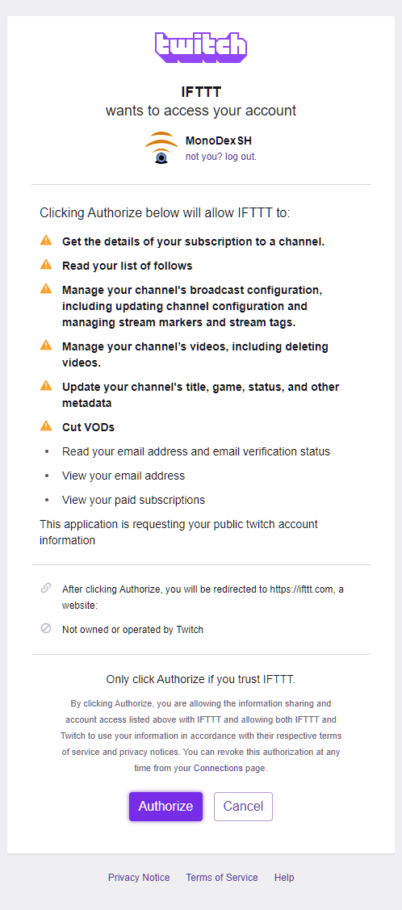
- Enter your Twitch credentials, and select Authorize
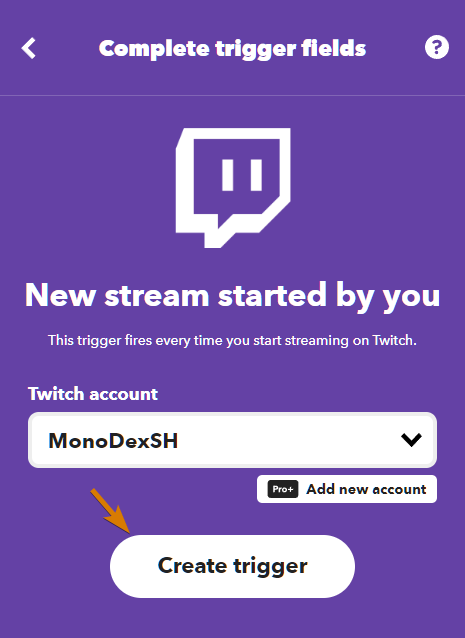
- Select the large white Create Trigger button
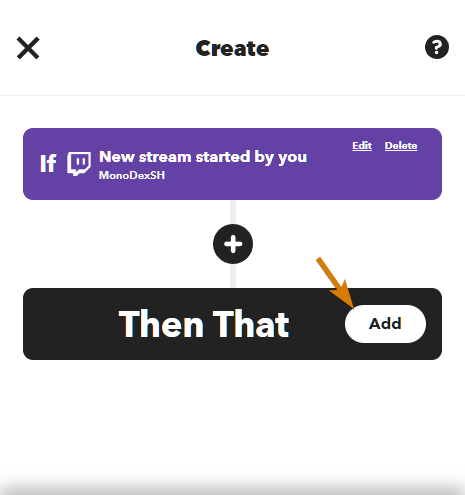
- Under the Then That section, select the Add button
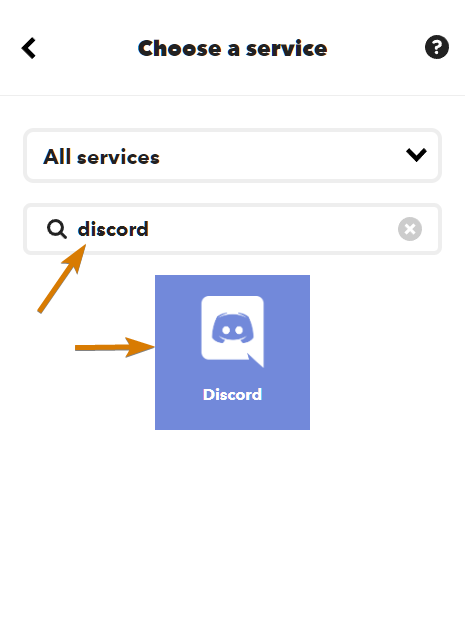
- Under the services, type in Discord into the search and select it
- You will need to connect your Discord to IFTTT before you can continue. Simply log in using the QR code method or by entering your username and password, and select authorize to continue.
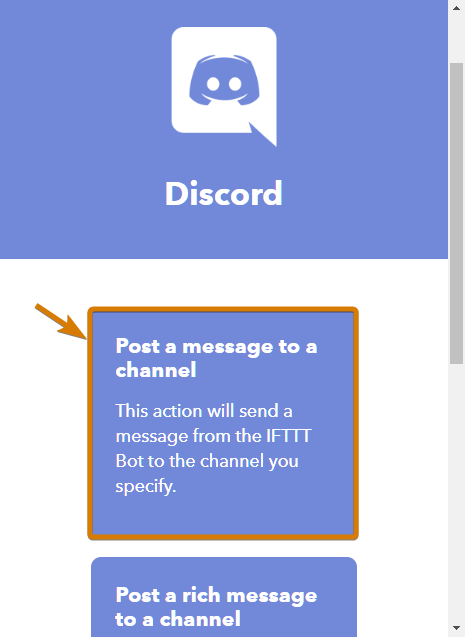
- Next, the mode you want to select is Post a Message to a channel
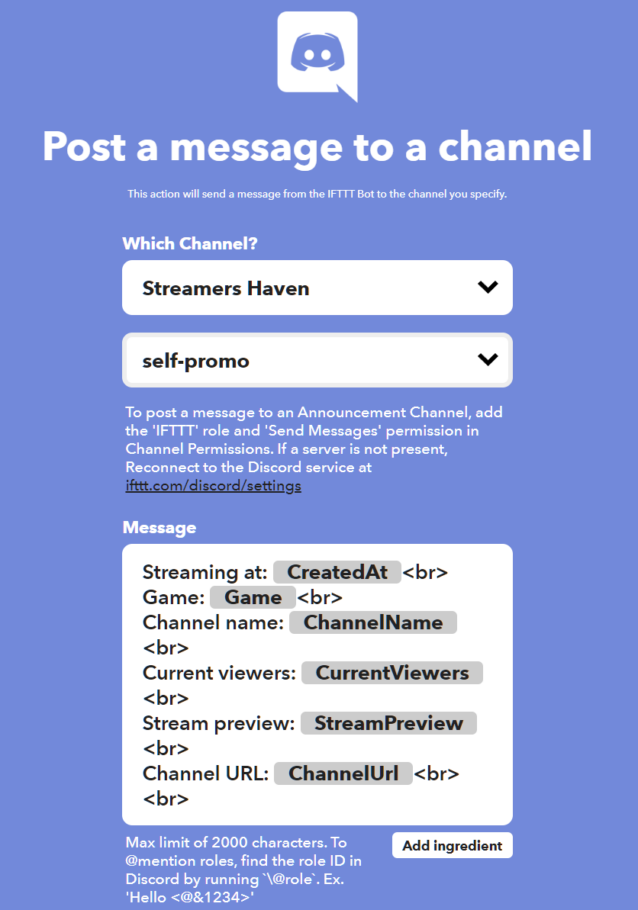
- Select the channel you want to announce when you are live.
- Under Message, You can leave it at its default settings or customize the message. For example, you can include @everyone at the start, and it will ping everyone in the Discord server every time you go live. If you select add Ingredient, you can select different bits of info to include from the Twitch API.
Drawbacks of IFTTT
If you’re using the free version of IFTTT, the notifications will only go out once every hour automatically. Additionally, it will only be able to announce to one discord at once. You also need admin access to your discord server to be able to connect IFTTT to it.
The first two issues can be resolved by getting the pro edition of IFTTT, which will let you configure IFTTT to announce to discord, Twitter, Facebook, and really, any social media site in sequence, with a 5-minute delay from when you go live.
IFTTT is also experimenting with AI, which can add a witty AI-generated social media announcement for when you go live. Unfortunately, to use this feature, you need Pro+, which costs $6 a month, vs. the standard $3 a month.
Customizing Message Field
Adding @everyone isn’t exactly the most user-friendly method of pinging a Discord server. In fact, it’s a good way to get your server muted if you stream frequently.
Instead, I’d create a role in your discord dedicated to stream announcements that users can opt-in to get. This lets those who want to see you live get the ping and leave those who show up every now and again to swing by when they can. Then, you simply need to @role_name, and you’re good to go in the IFTTT setup.
Here is an example of how I have my setup:
Hey @stream-notice, I'm now live on {{CreatedAt}}
<br>
I'm currently Streaming: {{Game}}
<br>
There are curretly {{CurrentViewers}} watching, Join the party!
<br>
Here is a Preview of the stream:
<br>
{{StreamPreview}}
<br>
Join us for the fun!{{ChannelUrl}}
<br>Note the <br> tags? They are used to break the lines between messages in discord, so it is easier to read.
You can customize this message up to 2000 characters long (Discord’s max limit).
This Is Just The Tip Of The Iceberg
IFTTT is so much more than a simple notification tool. It can be used to control smart home appliances to do things like “If the temperature outside is within a certain temperature range, set NEST to idle.” It can even be used to control your RGB stream lights, though there is a better solution for that.
Really, the possibilities are endless if you take the time to set up various Applets in IFTTT. With that said, there is a limit of 20 applets for Pro accounts and 4 applets for free accounts.
Here is a video overview of IFTTT in a more general use case: