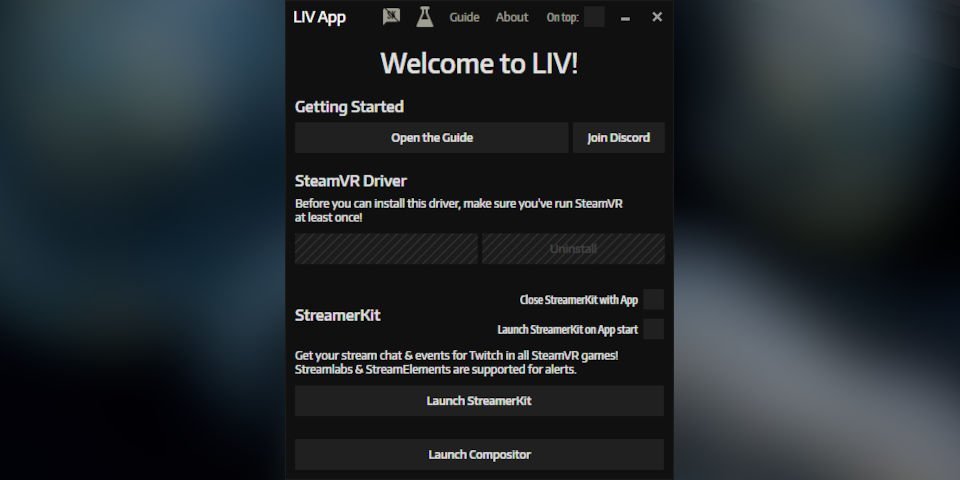VR and streaming are a popular combination. To see the virtual world from the direct perspective of another is an interesting experience, but it has some serious challenges associated with it when it comes to streaming VR. One of these challenges involved Twitch Chat and alerts.
Now, using the LIV (pronounced “Liv” not “Live”) app, you can see your alerts and Twitch chat in VR within the game, at any time! The best part? It’s Free!
See, while live on a VR title, it tends to be very difficult to keep up with chat. The reason for this is, what was once a simple process to glance over to a second monitor, or a cellphone with Twitch chat pulled up on it, is now impossible. Or at the very least, very cumbersome. After all, your eyes are completely veiled by the HMD, or Head-mounted display.
However, this was simply an issue of the maturity of the VR experience as a whole. Since VR is an extremely new technology compared to the standard display tech, and Streaming is a relatively new phenomenon compared to traditional media, there simply wasn’t an established framework in place to handle this specific combination of technologies. Now, using the LIV (pronounced “Liv” not “Live”) app, you can see your alerts and Twitch chat in VR within the game, at any time! The best part? It’s Free!
Note: I don’t own a VR headset at this time, so I am unable to provide screenshots of what it would actually look like to you. With that said, the program is completely free, so you really have nothing to lose by giving LIV a try, and solve some of your VR streaming dilemmas in the process!
Table of Contents
What is LIV?
LIV is a free Mixed reality broadcasting tool available on Steam. It is intended to be used alongside OBS Studio, X-split, or any other broadcasting software of your choice, and it has many useful features for VR streamers built into it. It is in a state of constant development, ensuring that new features and refinements are made regularly.
The developers are particularly prideful of the Mixed reality benefits that the program offers, but for the purpose of this article, I’ll be focusing on how to use the Twitch chat in VR feature with this program. I’ll definitely follow up with more articles to highlight other exciting features that this program offers to the VR streamer.
Prerequisites to get the program functional
The program requires you to install SteamVR and run it at least once before you can begin using it properly. Other than that, you will need a PC compatible VR kit, such as the HTC Vive Cosmos Elite. I mean, technically you can set the application up without a VR headset, but it won’t do you much good.
As far as I am aware, you cannot use LIV with phone-based VR kits.
Connect your Twitch Account to see Twitch chat in VR

The program will require an OAuth connection to your Twitch, StreamLabs, and StreamElements accounts in order to display your chat and alerts while in VR. These credentials are secured behind the Twitch OAuth token, so there is no reason to worry about your login info getting out.
To connect your Twitch Account to the program, follow these steps:
- Click the “Launch StreamerKit” button
- Click the “Login button”
- Read all of the connection needs, and then click Accept
Repeat this process with the StreamLabs or StreamElements Tab. Once you are complete, you may want to take a minute to pop into the Chat tab and mess with these settings. Though, I strongly recommend keeping view count hidden for your sanity.

Control the location, size, and position of Alerts

LIV has an extensive control over what sort of alerts you can see, as well as its position in your HMD. If you are playing a certain VR title with an important HUD element where it is, then it is an important feature for you. It is simply a matter of shifting the X and Y coordinates, as well as a distance and size so that you can see the alerts without obscuring gameplay too much.
Each alert type can be enabled and disabled at will, and can even be limited to show up only in the chat list or event list.
How to make the Twitch chat in vr visible to your Audience
If you are wanting to show the elements that LIV adds to your HMD display, you can use the Compositor to do so. This will create a sort of virtual overlay element that you can capture with OBS studio using ideally the game capture method, but also the Window capture or display capture methods.
If you are wanting to show the elements that LIV adds to your HMD display, you can use the Compositor to do so.
The exception is if you are using a second Encoding PC to do all of the Streaming stuff. Then, you will use the Video capture Device source instead. You’ll want to pop in the LIV official discord with help setting this part up for a Dual PC setup, as they have a lot of members with experience in this particular use case.
More on LIV coming soon!
I’ve only just begun to scratch the surface for what LIV can actually do. They’ve solved one of the biggest hurdles for VR streamers in a great way. In a later article, I’ll be going over some of the mixed reality benefits they offer in more detail. Tools for VR streamers are hard to come by, and I’m glad that I found them.