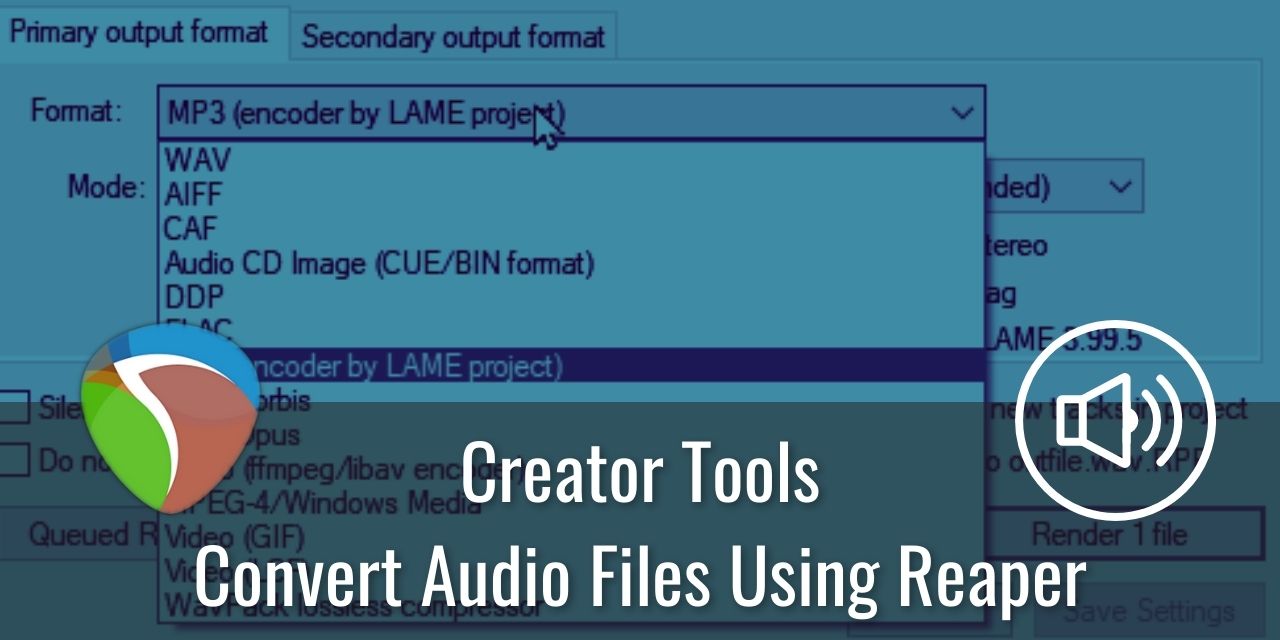Have you ever needed to search for an “online audio converter” on your favorite search engine? Well, you may have noticed that these converters tend to be extremely basic in nature or hide higher quality formats behind a paywall. I’m going to let you in on a little secret – if you have a computer at your disposal, you can actually convert audio files into many other formats using a handy tool called a DAW, or Digital Audio Workstation. In fact, in this article, I’ll be showing you how to do just that using Reaper, a powerful DAW with a free evaluation period, and a reasonable price (for personal use).
Table of Contents
What is Reaper?
Reaper is a DAW software for a computer, which is typically used to create sound effects, and even music. However, the same backbone that grants it the ability to export a sound effect or music track to various audio formats also gives it the ability to convert any audio track you have to any of its supported render formats.
In short, it can be used to convert your audio tracks without relying on some online conversion website. This is certainly desirable for the security-minded among you who scoff at the idea of downloading files from random websites. Granted, you’d be downloading a DAW from a website, so the point there may ultimately be moot. Still, the rapport that Reaper has built within the community of voice actors is nothing to dismiss when it comes to trust. I’d certainly trust the word of them, over some online converter website that might have been slapped together.
Not to mention, I have actually made my own sound effects using recorded sounds, some cool VST plugins, and a bit of experimentation using Reaper myself. I can vouch for it being a super satisfying tool, especially if you happen to have a MIDI keyboard and like to play music. You can even sell those sound effects on websites like Pond5 or AudioJungle.
Step 1: Get Reaper

The first step to gain the ability to convert audio files to any format is to Download Reaper. After all, without the program, there isn’t much point to this article, is there?
Step 2: Import your File into Reaper

Next, you will need to import the audio file that you need to convert into another format. To do this, simply Drag and drop your audio file into Reaper’s timeline. It really is that easy. Ignore the other tracks, I simply added the sound effect track to another project I was experimenting with. Besides, I’ll be showing you how to render just a single track at a time to boot! Handy if you have multiple files you want to convert at a time.
Note the source file as being a WAV file.
Step 3: Convert Audio Files to Whatever format
Now comes the most fun part of the process – actually converting the files to the new format! To do this:
- Mute all other tracks

- Click File at the top left of Reaper’s Interface, and select “Render…”

- In the Reaper Render Settings:
- Specify “Entire Project” for the bounds, and Master mix for the source
- Define the Directory you want to save the new file to
- Name the New file
- Choose an Output Format – For this tutorial, we will be using MP3
- Full Supported Render formats include:
- WAV
- AIFF
- Audio CD Image (CUE/BIN format)
- DDP
- FLAC
- MP3
- OGG Vorbis
- OGG Opus
- Video (ffmpeg)
- Video (GIF)
- Video (LCF)
- WavPack lossless compressor
- Full Supported Render formats include:
- Click Apply
- Click “Render 1 File”

And that about covers everything! you should now have an mp3 format of whatever sound file you put into Reaper. Or whatever format you ended up rendering it out as, I guess.
Incidentally, there are some specific use cases of this conversion process that I’ve written about if you’re interested in creating an audio-reactive visualizer of your logo for some B-Roll to use on any YouTube videos you make. That particular tool asks for a WAV format with a bit depth of 16 bit PCM specifically. This isn’t usually something some online converter allows you to control, so being able to specify this here can be extremely useful for that specific use.
At any rate, I’ve taken up enough of your time – go forth into your conversion with a better tool at your disposal. Stay safe and healthy my friend!