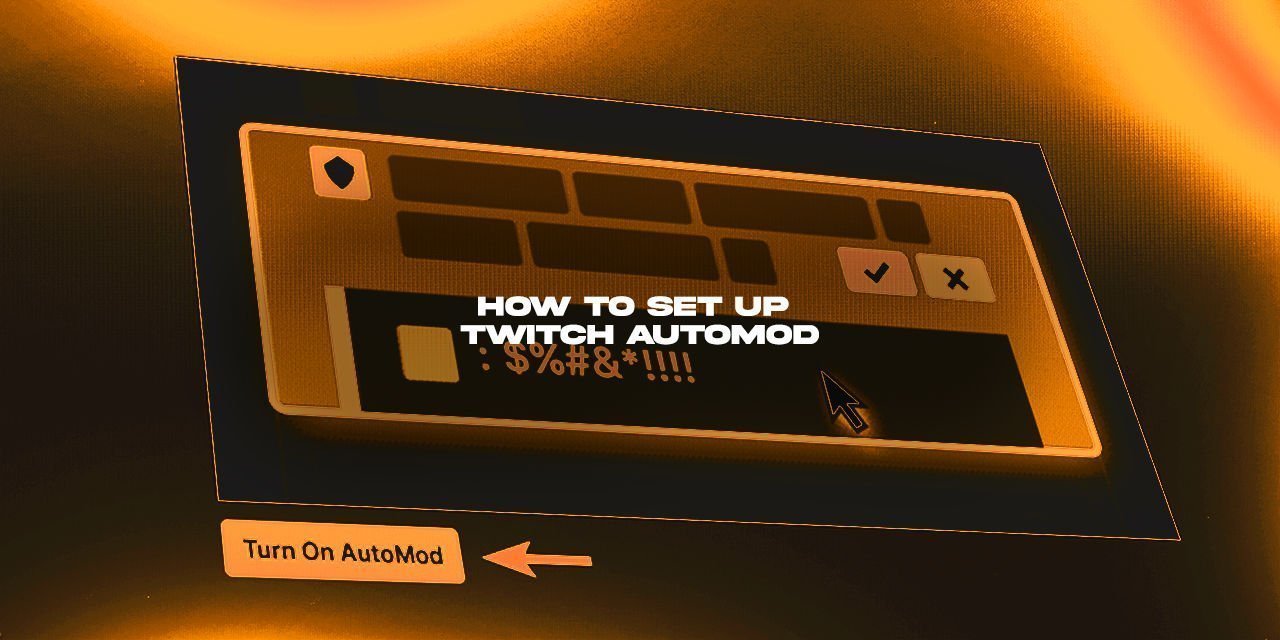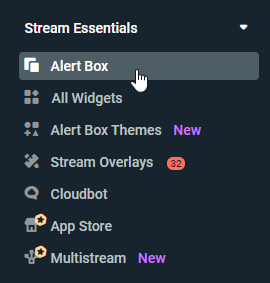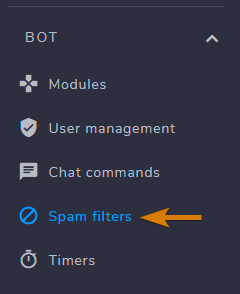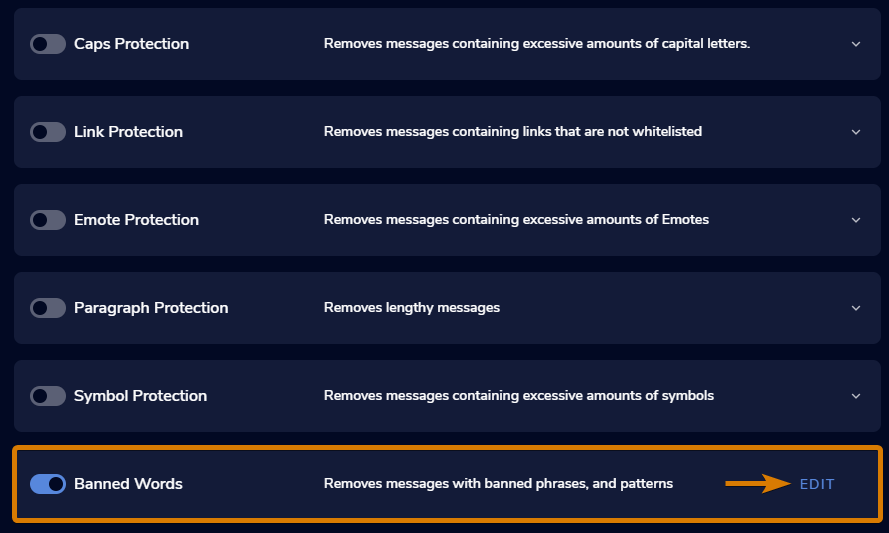Profanity, sexism, racism, hate speech, etc… None of that deserves an ear. I have zero-tolerance for such speech, and it is with pleasure that I present to you the method to set up and utilize the Twitch Automod to its greatest potential. I’m actually kind of upset that I hadn’t written about this yet, but better late than never, I suppose.
Just be aware that the Twitch Automod will be unable to catch everything – Individuals whose intent is to detract from the civility of your chat will do so by banned word circumvention techniques. Spaces, dashes, commas, extra letters, etc, all of these techniques will be employed by the sad individual whose goal is to spread the hate.
The Automod is meant to be a simple net to grab most detractors from being able to use commonly used words – It is ultimately on you and your moderation team‘s shoulders to catch the rest of them, and slowly grow your banned words list over time. I hope that this little guidepost helps jumpstart the effectiveness of your list so that you can focus on what matters – Your community.
A Fair Warning – I will be providing a profanity list for download for you to use that was shared with me by a member of the Glimesh community, DigiZ, one of its Community Team members. This list was originally sourced by him from the MixItUp Github, who adopted a community list sourced from KensonPlayz Github. The list now contains around 2500 words and symbols compiled by the streaming community itself, so It’s only fair that I share it with you too!
Table of Contents
Step 1: Enable the Twitch Automod Feature

To enable The Twitch Automod feature, There are a few easy steps to take:
- Open the Creator Dashboard.
- Expand the Settings tab
- Click on Moderation
- Under the AutoMod Controls, click “AutoMod Rulesets”
- Click the Purple button labeled “Turn on AutoMod”
- Be sure to click save at the end.
Step 2: Configure the Basic Filtering settings

There are five levels of pre-generated lists to choose from, designed to clean up your stream quite a bit. These levels range from No filtering, all the way to Maximum filtering. My only problem with the way that this is set up, is that the lists that they use for each setting are hidden to you, so you have no idea what terms are blocked, and what isn’t.
For this reason, I want to provide you a secondary list of terms that you can manually add to the auto moderator filtration process. This list can be downloaded, sorted through, and manually added to the Blocked terms and Phrases list.
Step 3: Download the Profanity list for the Twitch Automod
There is everything under the sun in this list, and looking at it will likely reduce your confidence in humanity. This list is a necessary evil, in order to “train” the automod of what is and isn’t acceptable within your channel. This list also includes less-harsh words, like Idiot, and even “poop”. You’ll have to go through each one and decide what is and isn’t allowed.
It is your channel, and each person has different rules regarding what is and isn’t acceptable.
…I often recommend that people add their real names and/or addresses into their banned word lists too. Yes, it will confirm for someone who guesses your info that they are correct, but it will help prevent it from spreading?
MonkeyDKS
If you do add your Real name and address – DO NOT share that list with anybody else!
Warning: Contains a TON of racism, hate speech, sexism, etc. I am providing this list to you as a tool so that you can prevent such speech from appearing within your channel. I am not responsible for any offense that this list generates.
Step 4: Enter the terms you wish to explicitly ban

The most surefire way to stop profanity from coming through is to take the time to implement them one by one within the Blocked Terms and Phrases section. Using the list provided in Step 3, you will be able to go through, and ban terms, phrases, and even symbols from ever appearing on stream ever again.
Just know, that this is in regards to Twitch chat itself – Users may be able to circumvent this list entirely unless you also add these terms to your Streamlabs chatbot, Cloudbot, Nightbot, etc. I’ll tell you how to do that in the next section, but we aren’t quite finished here.
The difference between “Private” and “Public”
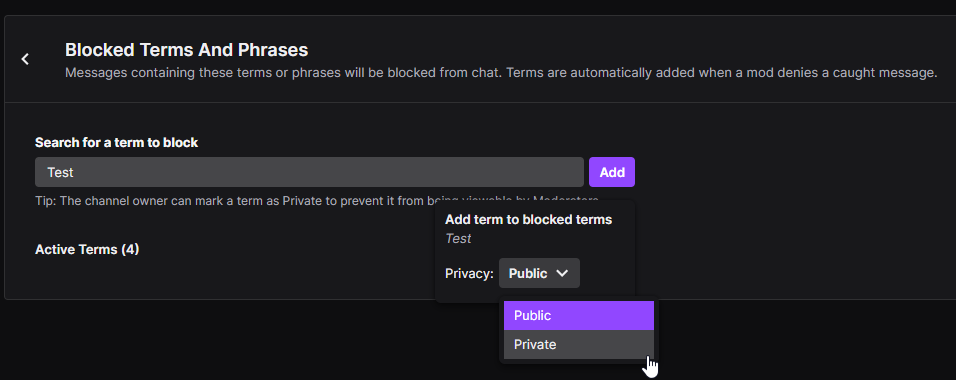
When blocking a term, you will need to choose between Private, and Public. These settings determine the visibility state of your moderation team.
The Private setting will obfuscate, or censor the term used, resulting in a string of gibberish, like $@#& or whatever. This can be handy if you have anyone under the age of 18 on your moderation team, or are blocking personally-identifying information.
As for the Public setting, the term that they used will be visible to your moderation team, giving them discretion on the severity of the offense to match an appropriate punishment. The public setting will still hide the term from the chat as a whole – Only you and your moderation team can see it until approved.
(Optional) Step 5: Block terms in your Alert service of choice
One way that a nefarious individual can circumvent your banned word list is through an Alerts system. These alerts can be configured to allow an individual to write a message to stream to show up live to everybody else that may contain derogatory terminology.
To help prevent this issue from occurring, you can actually implement this very same list into your alerts service.
For StreamLabs Users:
- Log in to your Streamlabs account
- Click on Alert Box under the Stream Essentials menu on the left
- Scroll down to the bottom until you see this
- Implement the list again, one at a time.
- Click Save when finished.
For StreamElements Users:
- Log into your StreamElements Account
- Click on Spam Filters under the Bot menu on the left
- Enable the Banned Words filter
- Click Edit
- Manually enter each banned term you wish to block.
And that’s all regarding the Twitch Automod set up process. Use another alert system or chatbot? Leave a comment below, and I’ll update this post with a quick how-to add the profanity list to each of them!