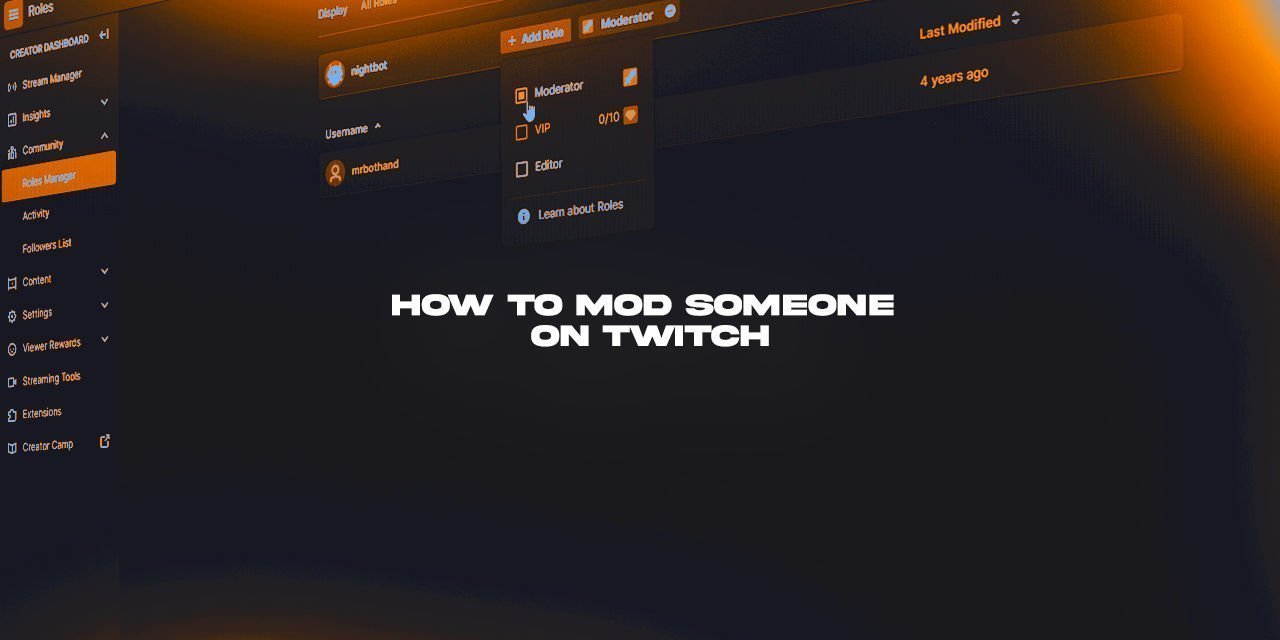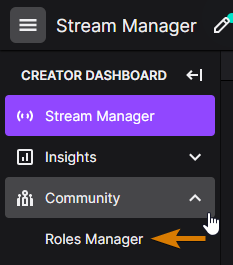Moderators are an important part of a live stream that is beginning to see some traction. They are the police that will handle unscrupulous individuals, also known as Internet Trolls. These trolls contribute toxic behavior designed to incite negative reactions from you, and moderators are there to put them in their place. They also serve as a community leader for when you are too busy creating quality content to tend to members individually. In this article, I’ll show you how to easily add a moderator on Twitch using the Roles Manager, a chat command, and by using a button.
Additionally, I’ll also be covering how to give an audience member “VIP” status and “Editor” roles. These are additional roles that grant a user several permissions that can make them feel more valued within a community. The editor role in particular is special, in that a person with the role will be able to take control of some aspects of your channel.
Table of Contents
What is a moderator on Twitch?
A moderator on Twitch is an individual that you trust to act in your stead to bring the hammer down on unwanted behavior on your channel. They have the ability to time out a user (Kick them from your channel), enable slow-mode to throttle a very active chat, Swap to follow-only/sub-only chat, and even Ban a user indefinitely.
A moderator is an individual that you trust to act in your stead to bring the hammer down on unwanted behavior on your channel.
Some bots exist to auto-moderate chat to catch racist, sexist, and other banned terms. In fact, bots are the best way to quickly ban them for doing so. That said, these robotic moderators aren’t as good as a real moderator. This is because they lack the ability to keep the conversations going by asking leading questions, responding to chatters, and are unable to respond in several other unique situations.
It is for this reason that I recommend that you look into creating a moderation team to do so. Another benefit is that they also catch people who try and circumvent the banned word list by adding extra letters. To start, I would recommend that you try and get at least one human moderator, and increase the number of moderators for every 10 active watchers. Even just to have someone to talk to when you are live is a big plus.
Way # 1 – How to Mod someone on Twitch using chat commands
First up, we have the tried and true Chat command method. This is easily the most popular way to mod someone on Twitch due to the fact that it utilizes a system that is widely known. The command is also quite intuitive, but can be cumbersome to use if you aren’t actually live at that time:
/mod {UserName}Omit the curly braces when typing the name, they are there as an indicator of what to replace.
There is also another command to see the list of mods on your channel as well.
/modsI also compiled a complete list of chat commands for Twitch that you can reference.
The Drawback of Method 1 – Typos are possible
As popular as it is, there is one big drawback to this method:
- Typos can result in you giving moderation privileges’ to someone you didn’t mean to
If you do this command, always verify with the moderator that they have the role, and if they don’t, you’ll need to use this command to fix your mistake and try again:
/unmod {UserName}Don’t want to deal with the hassle of a typo? Try Way #2!
Way # 2 – Adding a moderator through the User Profile
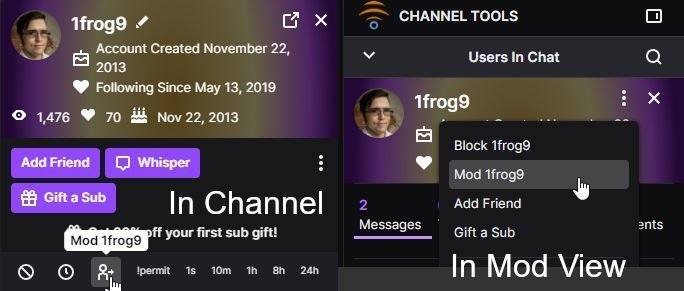
If you are within your own channel, there is a button that you can click to execute the /mod command. When you click on a User’s name, a small menu will appear, including things like their profile banner, what tier subscription that they have, when the account was created, the number of channel views, and yes, the ability to mod them through the button.
This interface changes a bit if you are in Mod View, but it is still accessible. I’ve included an image that shows both side by side.
The Drawback of Method 2 – Requires them to be active in chat
Option 2 to add a moderator on Twitch isn’t without its own drawback. In order to use this way to mod someone on Twitch, they need to have typed something in chat for it to work from the channel view. If they have the channel open, you can also expand who is in the channel and click on their names there. For the most part, it is a non-issue, but if they aren’t online, it can be a pain to add them with this method.
If you are presented with this issue, you have a few options:
- Use Way # 1 – Chat Commands
- Use Way # 3 – The Roles Manager
- Wait until they come online
Way # 3 – Add a Moderator on Twitch using the Roles Manager

The final method to add a moderator on Twitch is by using the roles manager. To use this way, you’ll first need to access your Creator Dashboard. This is also the only way to grant a user Editor permissions, which I’ll cover in just a minute.
- Go to your Creator Dashboard.
- This can be done by clicking on your profile icon located in the top right of Twitch.

- When the menu appears, click on “Creator Dashboard”.
- Expand the community tab
- Incidentally, this is also where you can see who follows you on Twitch.
- Click on the Roles Manager button.
- Finally, click the purple button labeled Add New, and search up the individual you wish to promote to Moderator.

- You can also promote them to VIP, provided you meet the requirements to unlock this feature, or Editor to give someone a bit more control over your channel.
And that’s it. You can also revoke roles by clicking on the white-colored minus button, should they no longer wish to moderate for you, or they do something worthy of revoking the role. Just remember that modding someone on Twitch should be only done to individuals that you can trust. To quote my favorite line from Spiderman, “With great power comes great responsibility.”
How to access the Roles manager on a Mobile device
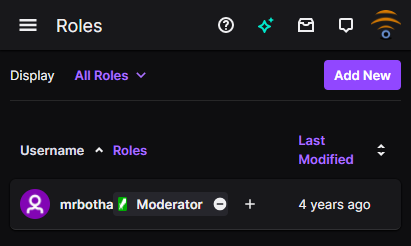
If you’re using a smartphone or tablet as your means of streaming, then the process to mod someone on Twitch using the roles manager is a little bit different. Like the followers list issue, you can’t actually navigate to the Creator Dashboard normally on a mobile device – The link is hidden. As a result, accessing the roles manager is impossible using the navigation menu.
However, you can still access the roles manager by directly navigating to it on a mobile browser. You will need to swap out the “Replace-me” text with your channel name, and then the process is the same as the desktop.
https://dashboard.twitch.tv/u/REPLACE-ME/community/rolesThis feature is fully intact, and is even logically positioned for use on a mobile device. I wish they would hurry up and fix the main dashboard screen so you guys don’t have to do this URL manipulation to access the full feature-set of Twitch on a Mobile Device. Almost every other feature in the creator dashboard is ready and working, it seems silly to lock out the stuff that works because some other part isn’t ready. ¯\_(ツ)_/¯
Other roles – What is the “VIP” Role, and what does it do?
| Unique Chatters | VIP Slots |
|---|---|
| 10 | 20 |
| 15 | 30 |
| 20 | 40 |
| 25 | 50 |
| 50 | 60 |
| 100 | 80 |
| 200 | 100 |
The VIP role is something that you give your most loyal followers. It is a symbol of status within the community that you are building, that they are given a sort of acknowledgment for them hanging out with you. There are a few things that a VIP member will get access to:
- They are able to talk in chat without being affected by slow, sub-only, or followers-only modes
- They are immune to imposed rate limits
- Have the ability to Post links in chat, even if you set that feature to disabled
The number of VIP slots that you have access to is limited, and in fact, you don’t have access to this feature until you have 50 followers, and 5 unique chatters within a stream at a time. Once you reach this, you are given the ability to grant 10 users the VIP Role. To unlock additional VIP slots, you need more unique chatters within a stream at a time, scaling like in the table provided. After the 50 followers, there is no higher tier of follows required to unlock the subsequent slots.
You can also give someone the VIP role by typing:
/vip {UserName}What is the “Editor” role?
You cannot grant this role anywhere except the Roles manager at this time – There is no chat command for it, and no button in the profile menu.
The Editor role is the big kahuna of the available roles. With it, you are able to:
- Edit stream info of the channel.
- Run commercial breaks.
- Edit video info for existing VoD’s.
- Upload new videos.
- Start a Rerun of a previous stream.
- Download Past Broadcasts.
- Review, search, sort, and delete (including mass deleting) clips.
- Set channel clipping permissions.
Typically, this role is given to your Manager or co-streamer who you seriously trust with anything. Do not give this role freely, as they have the permission to upload any video to Twitch. This means that they can easily get your channel banned for uploading content that features banned subject matter according to the TOS. Used properly, the individual with this role can dramatically reduce the things that you need to worry about when you are live.
With that said, if you do ask somebody to take up this role, I recommend that you financially compensate them for their time, if you are able to. If you can’t, then you probably aren’t big enough to warrant having an Editor to begin with. At any rate, Good luck, and if you haven’t already, make a YouTube Channel!