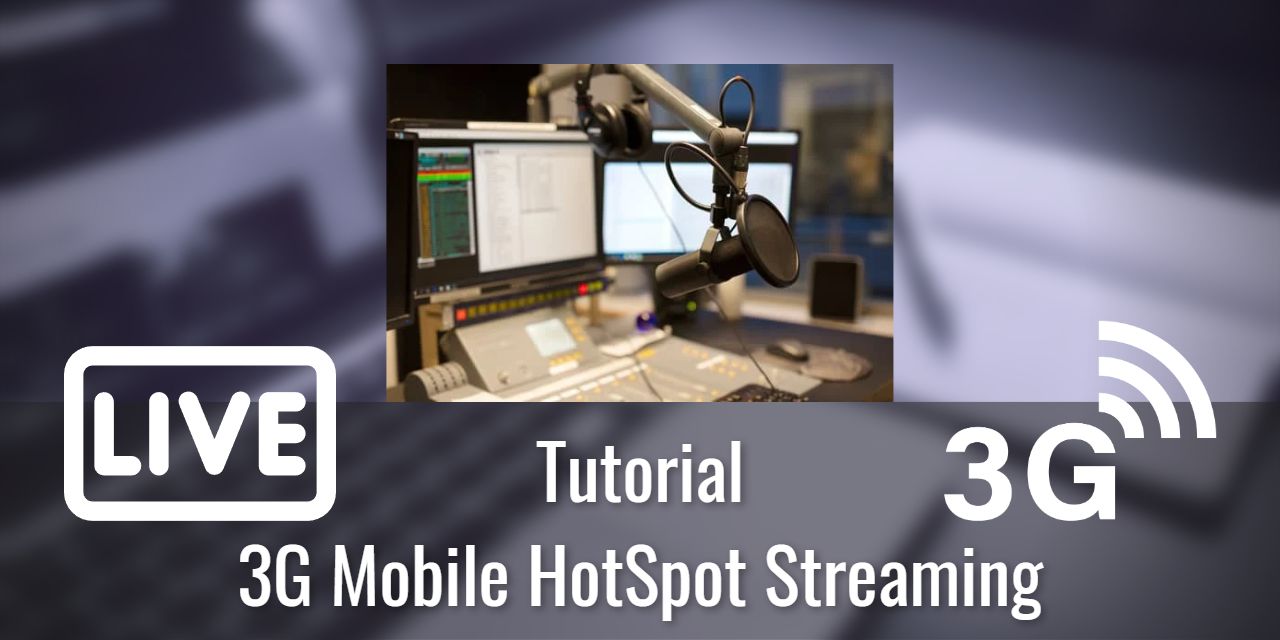Want to get started as a streamer but don’t have a normal internet plan? What if I told you that you didn’t need one, provided that you have a smartphone in your pocket with hotspot tethering and an active SIM card? Well, it’s true, though speed on the mobile network isn’t exactly its strong point.
Say, for example, the area you want to stream in only has 3G speeds available with any regularity? Can you Live Stream using 3G?
Table of Contents
Is it Possible to Stream Using 3G?

It is entirely possible to live stream using 3G mobile hotspot technology. However, how capable the connection is will vary based on the signal strength of the connection.
If conditions are not met, you may be restricted to using a low resolution and framerate, like 480p 30 fps using a 3G connection.
Additionally, mobile networks are susceptible to external interference, like all wireless technology. This means that other devices in the house can interfere with signal integrity and cause connectivity issues.
Pros & Cons of Streaming using HotSpot Technology
One of the most exciting aspects of hotspot technology is that it allows you to connect to the internet in fairly remote locations, provided you have service. Any streamer who creates content out in the great outdoors will rely heavily on this technology.
Pros:
- Wireless Internet is available everywhere the signal exists
- Allows you to live stream on a laptop or desktop computer with WI-FI
Cons:
- Huge drain on the smartphone battery. Be sure to pack a charging device and/or external battery pack
- The phone can get pretty hot while the mode is active
- Consumes a lot of data
- Not all plans include Mobile Hotspot – Which may cost extra
- Capability varies wildly based on signal strength
Mobile Network Speed Comparison (In Ideal Conditions)
| Connection Type | Download Speed | Upload Speed | Recommended Bitrate | Can it Live Stream? |
|---|---|---|---|---|
| 3G | 7.2 Mbps | 2 Mbps | 800-1300 | Yes, at 480p 30 fps |
| 3G-HSPA+ | 42 Mbps | 22 Mbps | 2200-6000 | Yes, at 720p 60 fps |
| 4GLTE | 150 Mbps | 50 Mbps | 2200-6000 | Yes, at 720p 60fps |
| 4GLTE Advanced | 300 Mbps | 150 Mbps | 3800-6000 | Yes, at 720p 60 fps |
This table defines the theoretical speeds of each mobile network protocol. However, it is important to remember that these speeds are rarely observed in the real world. This is why the recommended bitrate column is a range, and you’ll need to do some testing to see what you are capable of doing.
Factors that Affect the Speed of a Mobile Network Connection:
- Geography
- How far the nearest cell tower is to you
- The current use of the mobile network in your area
- The applications running on your phone
- The presence of certain minerals in a building. Brass, for example, can block a cell signal entirely. See Faraday Cages.
- And many many more external factors you have no control over.
How To Start Streaming Using Mobile Hotspot Technology
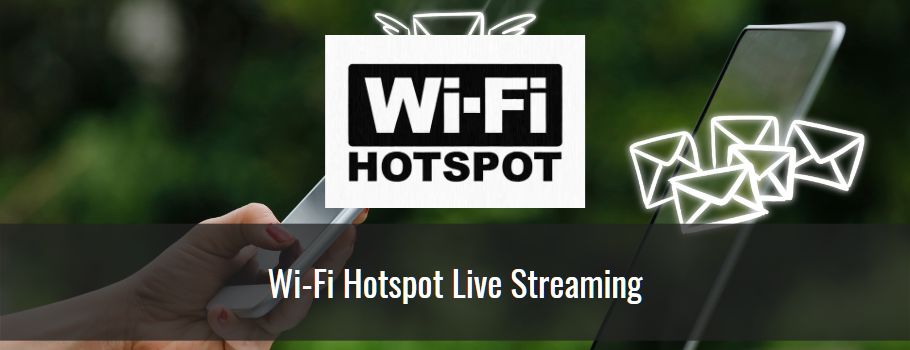
How you do this will vary dramatically based on the phone you are using, but the general process is this:
Enable Mobile Hotspot Technology on Android Devices:
- Touch the top 10% of your screen, then slide down
- Expand the Quick Access icon tray
- Locate the button that says Mobile Hotspot
- Tap it – You will need to disable Data Saver and WI-FI connectivity first
- Write down the displayed WI-FI Network name and password somewhere secure
- Connect to the WI-FI Network using the details above on whatever device needs it
Once your computer is connected to the phone’s Hotspot network, you are ready to start streaming, even if all you can manage is 3G.
Testing Your Connection Before You Go Live with Twitch’s Inspector Tool
Now that you are all connected to the mobile hotspot and ready to start streaming, you should test your 3G connection. This can be done using Twitch’s Inspector tool.
How to Access the Twitch Inspector Tool (Requires Stream Key Method)
- Navigate to Twitch’s Inspector Tool in your browser
- Authorize your Login using the Oauth Token
- Open OBS Studio (Or any other broadcasting solution, but the steps may vary in other solutions)
- Click Settings
- Select the Stream Tab
- Under Stream Key, Click Show
- DO NOT CLICK SHOW IF YOU ARE LIVE! THIS EXPOSES YOUR STREAM KEY TO ANYONE WATCHING, AND THEY CAN GAIN THE ABILITY TO STREAM TO YOUR CHANNEL!
- Paste ?bandwidthtest=true at the end of your stream key
- Start Broadcast – Don’t worry. The bandwidth test flag will intercept the stream and stop it from going to your channel, and will not notify your followers/subscribers that you are live
- Go to the Twitch Inspector Tool tab
- Check for Stream Stability – the Inspector will tell you if there are problems
Important – Keep Your Hotspot Phone Charging When Possible
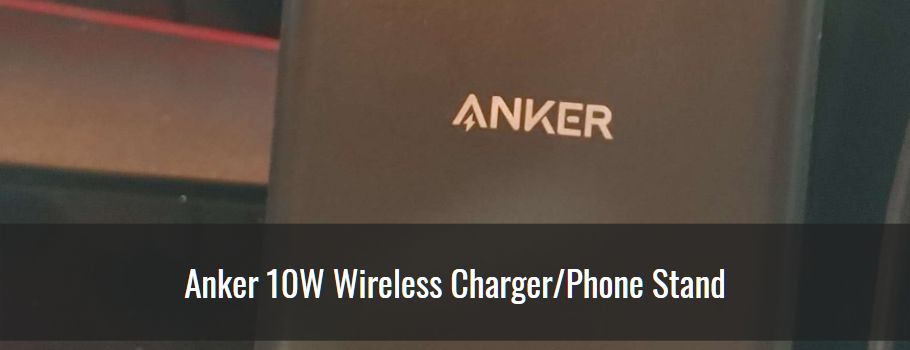
Hotspot technology has a pretty significant impact on the battery of a smartphone, and you’ll need to keep it plugged in during use. This is especially true for the live streaming activity, as it is very time-demanding. Your phone will be working some serious overtime trying to keep up with your needs.
If it has wireless charging capabilities, I recommend this Anker Wireless 10 Watt Charger. I use it, and I love it.
Got a Slow Internet Connection and Wanna Stream?
Check out my article about the minimum internet speed needed to stream on Twitch – It’ll teach you everything you need to know about streaming near the minimum limit bandwidth-wise.