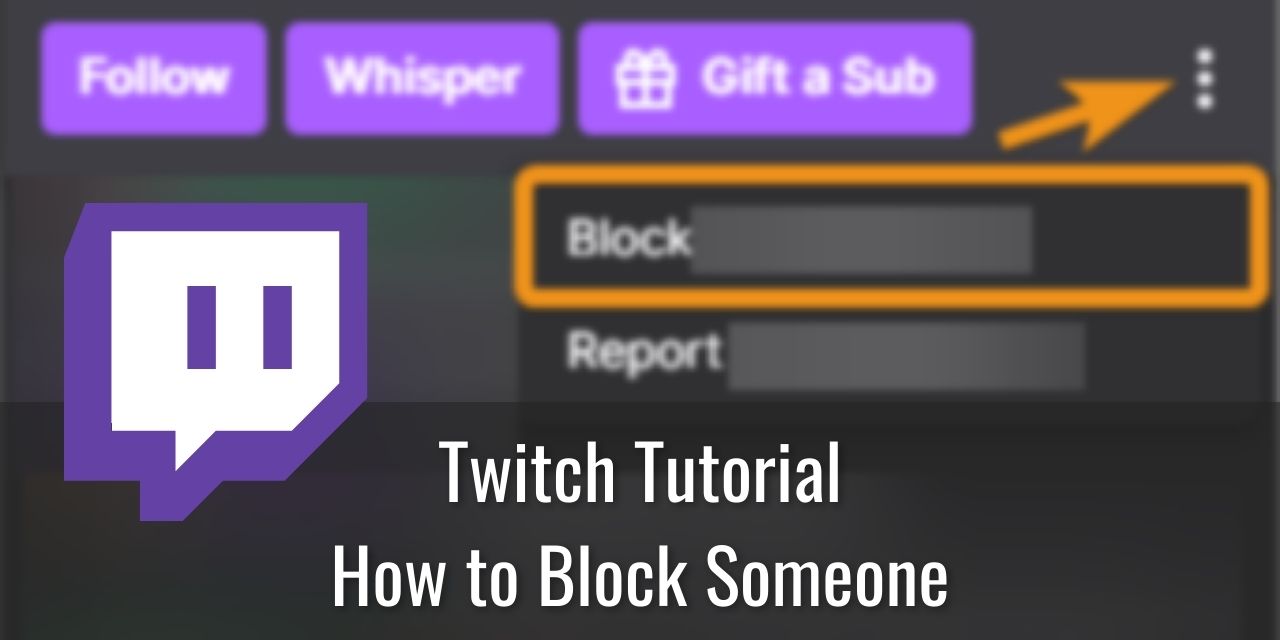The internet is a pretty chaotic place that billions of people access daily. It is no wonder then that sometimes these people aren’t always friendly. The veil of anonymity that comes with internet access emboldens people, and they inflict pain on others in an attempt to make themselves feel better. I’m here to show you how to block someone on Twitch who says something you don’t like, so your day isn’t ruined by their actions.
Table of Contents
What Does Blocking a User on Twitch Do?
Blocking a user on Twitch will have the following effects:
- Prevents them from sending you whispers
- Prevents them from Hosting you
- Prevents them from adding you as a friend – According to this tweet anyway. However, It doesn’t say that on the Blocked settings page anymore, so I’m not 100% sure if this is true anymore.
- Prevents them from purchasing gift subs for other users in your channel
- Filters their messages out of chat that you don’t moderate
However, there are certain exceptions and limitations to blocking users:
- If you’re a moderator for a channel, you will still see their messages, as that would eliminate the point of being a moderator
- Doesn’t prevent them from raiding you
- They can still donate bits to you as well, I think.
Some other interesting interactions –
- If you’re the channel owner, then blocking users will also prevent them from refollowing you and will remove them from your follower list as well.
The Steps to Block Someone on Twitch [PC]

- Left-Click on their name in the chat
- Left-Click on the three dots in the right corner
- Left-Click on Block username
If the person you are blocking is also committing any socially unacceptable behavior, you can also report them for official action to be taken against them.
Alternatively, you can use the chat command to block them, too, in case the chat is going too fast for you to click on the individual you are trying to block:
/block usernameThere is one final way to block someone on Twitch, and it’s found in the same place that you unblock them. I’ve segmented out the section with some horizontal lines that contain that info in the next section.
How to Unblock Someone on Twitch [PC]
Unblocking someone on Twitch is a little more complicated than blocking them. The reason for this is you likely won’t remember their name to use the chat command method, and blocking them prevents their chat messages from appearing to you. Therefore, you will need to likely utilize the
Same Session – Undo Accidental Blocks Using the Chat command
If you haven’t left the stream yet, and choose to forgive a user and unblock them, then your best bet is to repeat the same process as blocking – the user’s block button will be replaced by the block button if you haven’t yet closed the window.
This method will not work if you did close that window that you used to block them. You can use the chat command in this case. Simply type the following command into chat, and input their username in place of the username text below.
/unblock usernameHowever, if you blocked an individual long ago, you’ll need to utilize the long-term method.
For Long-Term Blocked Users
If you blocked somebody a long time ago, and want to give them a second chance, then you’ll need to go to your Twitch Security Settings. I’ve included a button for convenience’s sake, but I know some of you don’t trust clicking on links on a website, so I’ll include the actual link below that you can type into your browser manually to achieve the same result.
Copy & Paste this URL into your browser for Quick Navigation to this page.
https://www.twitch.tv/settings/securityThere is one final method of getting to this page – Manual Site Navigation. To do this,
- Left-Click on your profile icon in the top right corner on Twitch
- Left-Click on Settings
- Left-Click on Security and Privacy
Once here, you can scroll down to the Privacy section. The first segment contains the blocked users’ list:

Upon clicking on the “Show Blocked Users” link, you’ll be shown a list of every single user you have ever blocked. Find the one you’re looking for, and click the “Unblock” text. That user will be unblocked, and you’ll regain the ability to communicate with them in the future.
This is also where you can add more users to your block list, though this is the most inconvenient method to do so. Blocking users here is usually done if you have a group of friends who encountered a particularly toxic individual, and they’ve warned you to block them. The advantage of this method is that you can very quickly block a large list of individuals.
What to do if You’ve Been Blocked on Twitch
If you’ve been blocked on Twitch, there is very little that you can do to get unblocked from your end unless you happen to know that person outside of Twitch. You are very much at their mercy.
You could try to appeal to the other people in the channel to try and get them to ask the person who blocked you to give you another chance. However, depending on the reason you were blocked, you may just end up ignored or even attacked for the actions that caused you to be blocked in the first place.
You can also just create a new account and find them again, but that is harassment and grounds for official action. My advice is, if you value the people you talk to, don’t be a jerk, as the best way to get unblocked is to never be blocked in the first place.
Report users who Harass you or others
Creating a new Twitch account is easy, and as such, harassment is a major problem. Users who are determined to ruin the day of another human being by being a Toxic parasite can simply create a new account and navigate to the place they last found you and continue to harass you.
In that case, you should immediately report them and block them – nobody should be subjected to targeted malicious harassment. If you feel that you are being bullied, then I encourage you to read this article I wrote about staying safe online.