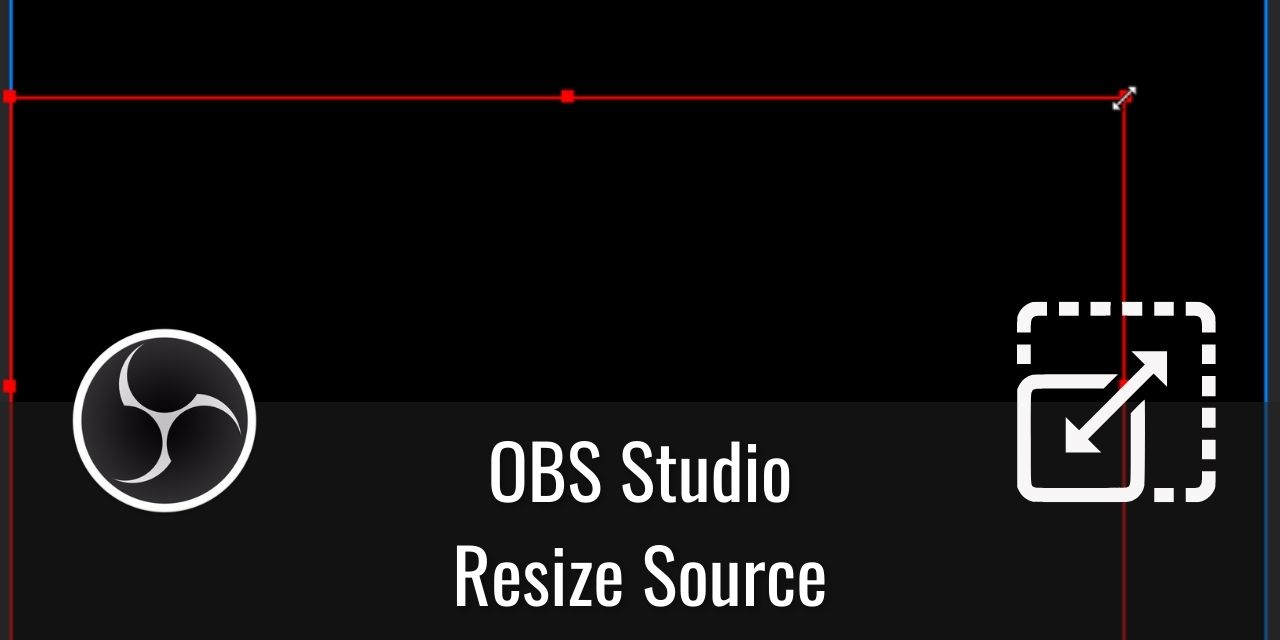There are times when you need to resize a source in OBS, and doing so might be a challenge if the source is too large. For example, if you are streaming 720p from a 4k source, you will need to resize the source to fit in the much smaller canvas. However, rather than awkwardly manipulating the sizing handles to scale it down incrementally, you can save a lot of time with some handy shortcuts built into OBS Studio.
I’m not going to make this article excessively long, as that makes finding the information on how to do this a chore for you guys, so enjoy the shorter article!
Table of Contents
Adjust Canvas Resolution

In case you don’t know how to adjust the canvas resolution so you can actually get a good stream going, you can do this by following these directions:
- Left-click on the settings button
- Left-click on Video
- Set your Base (Canvas) Resolution to your native monitor resolution
- Example: 2560x1440
- Set your Output (Scaled) Resolution to your desired streaming resolution
- Example: 1280x720 – Here are the Best Streaming Resolutions for reference
- Ensure your FPS Value is set to 30 or 60, depending on your internet upload speed
Pro-tip: Ideally, you always want to rescale your output via the Video Tab unless you are recording and streaming at different resolutions.
Video tab uses GPU and output tab uses CPU to do the rescaling. Always use the one in video tab unless you are recording and streaming at different resolutions.
Dilaz
Setting a Source to Canvas Size Via Fit to Screen

If you need to resize a source to match the capture canvas size:
- Right-click the source
- Hover over Transform
- Left-click “Fit to Screen”
You can also use Ctrl + F if the source is selected as a quick shortcut.
Credit to Koala for this information.
What’s the Difference between Fit to Screen and Stretch to Screen?
You may have noticed another option in the transform properties, Stretch to Screen. This will likely appear to function the same as fit to screen if both your camera and monitor share the same aspect ratio. However, if you have a 16:10 monitor and a 16:9 webcam, that is when the difference between the two transform tools shows.
Fit to screen works well for video sources that match the canvas resolution defined in the first heading, while Stretch to Screen is the ideal transform tool for situations where the aspect ratio differs, at least if you want to get a full-screen bar-free experience.
The drawback with this is that it will stretch the source vertically or horizontally, as though you scaled the source using Shift + Left-click on the manipulation handles. This transformation method is known as “Free Transform.” The only other alternative is to crop off the edges, which is effectively lowering the camera resolution.
Personally, I like the black bar effect, as it makes the content feel Cinematic. Many movies are filmed using the 2:1 aspect ratio, which gives at-home displays that cinematic look. I wouldn’t recommend using the Stretch to Screen option personally, but that is just my personal preference.
Centering Sources using the Transform Tools in OBS

The last section I’m covering from the transform tools in OBS in this article is how to center sources. This can be pretty handy for overlay elements that you use on your stream canvas, as manually centering sources is near impossible to do by eye, as there is no snapping unless you are at the edge of the canvas.
If you want to offset one of these sources on one axis, there are even axis-specific centering tools.
- Center to Screen is both X and Y-Axis centering
- Shortcut: Ctrl + D
- Center Vertically is just Y-Axis centering
- Center Horizontally is just X-axis centering
Hopefully, that will help you structure your scenes a little bit easier!
Undoing a Resize
If you accidentally resized a source, you can undo that resize if you haven’t closed OBS Studio yet.
- Ctrl + Z
This is probably one of the most valuable shortcuts ever, and it is standard across most programs that involve user input, like Davinci Resolve. Huzzah for Undo!
Anyways, that about wraps up this article. Hope you found it helpful! Good luck in your streaming and Content Creation Journey!