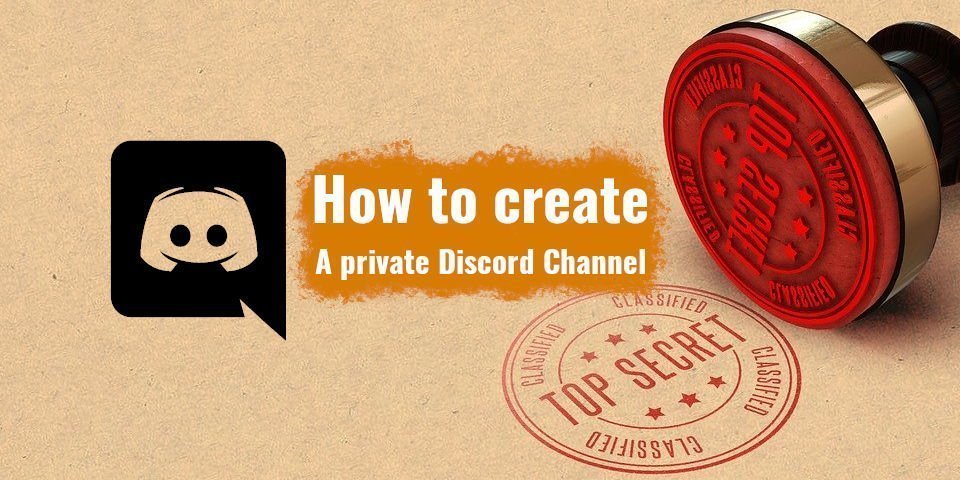Welcome back to part three of the Discord setup Guide! Well, I assume you are back for part three, but who knows, maybe you’re new here, and I’m making assumptions. Perhaps you just want to know how to create private channels on discord for specific roles? Whatever the case may be, you’re in the right place to learn how to do just that.
Creating private channels for your users is an excellent way to go incognito without others knowing you are online. For streamers, sometimes you want to hang out in offline mode with some friends, and not get bothered while playing a game of Factorio (Partner Link) to unwind. It can be draining to constantly attend to an audience’s enthusiasm for some, and I totally get it. Though I may not be a big name streamer, I do get asked questions a lot. There was a point where I was getting some twenty questions pinged at me a day on discord. That, as you might imagine, sapped all of my personal time from me.
And so, I began to mark myself as offline for long periods of time, hanging out in a hidden discord channel with some of my closest friends and unwinding. Reserving time for yourself is just as important as your ambitions and endeavors.
So How do we go about doing this?
Table of Contents
Creating the Private Discord channel
To create a hidden channel on discord, you merely need to do four things
Total Time: 2 minutes
Create a Channel

Mark as Private

Assign a Role that can see the channel
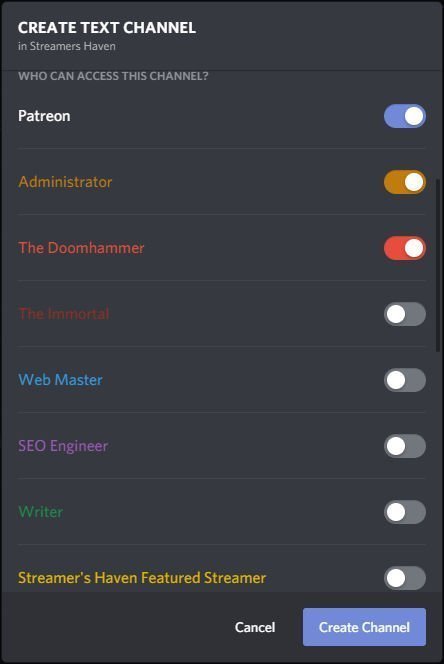
Set up the full Channel permissions
Ensure that each role you assign has the ability to read messages and history. Don’t forget to edit the channel and manually disable or enable permissions as you see fit. Just remember to not leave any set to /, so you know what channel permissions you have assigned vs what you have not.

And that’s it! The process for voice channels is the same as text ones, with Voice channel selected instead of text. Pretty easy, right?