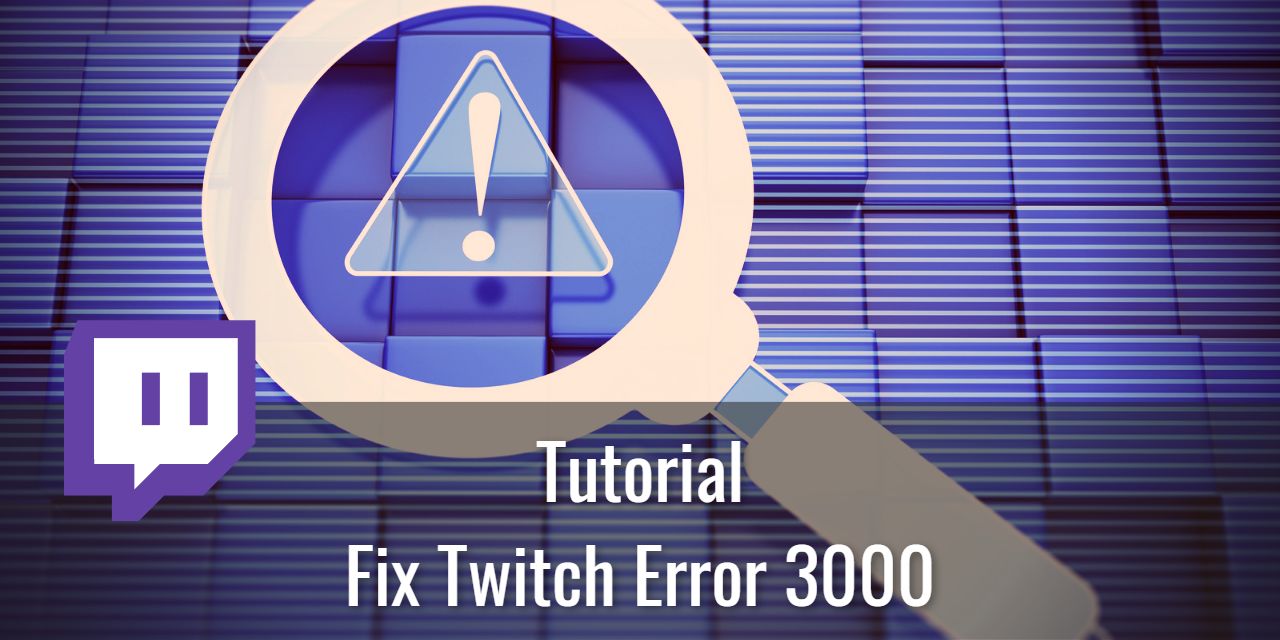There’s nothing more frustrating than encountering an error that doesn’t provide a link to any sort of documentation to fix it in an official capacity. The Twitch Error 3000 is no exception. The most you get is 3000: Media Resource Decoding Error.
Super helpful, Twitch. Would it hurt to ask for an anchor to ways to resolve the issue rather than leaving users to their own devices? Ah well – that’s why I’m here!
Table of Contents
What is Twitch Error 3000?
The Twitch Error 3000 is the code given to users who cannot decode a live stream on a channel. This results in a full-stop, black screen with a small line of text: 3000: Media Resource Decoding Error. and prevents users from being able to watch the affected broadcast. It can also prevent a streamer from being able to broadcast their content in some cases, making it equally frustrating for them.
Luckily, fixing Twitch Error 3000 is pretty straight forward, and there are ways that you can quickly resolve the underlying issue. Method 4 is one such quick workaround, as this error is mainly caused by browser settings being misconfigured.
Methods To Fix Twitch Error 3000
You can use four methods to resolve the media resource decoding error on Twitch, and they are all fairly simple to implement.
Method 1: Clear Your Browser Cookies & Cache
The easiest method to fix this error while still using the same browser is to clear your browser cookies and cache. If you want a quicker fix, proceed to method 4.
For Google Chrome:
To Clear Cookies:
- Left-click on the Lock Icon located next to the Twitch URL
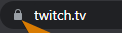
- Select Cookies
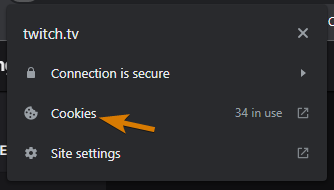
- Under Allowed, Click the Remove button for every cookie, and refresh the page. This will cause you to be logged out, so you’ll need to log back in.
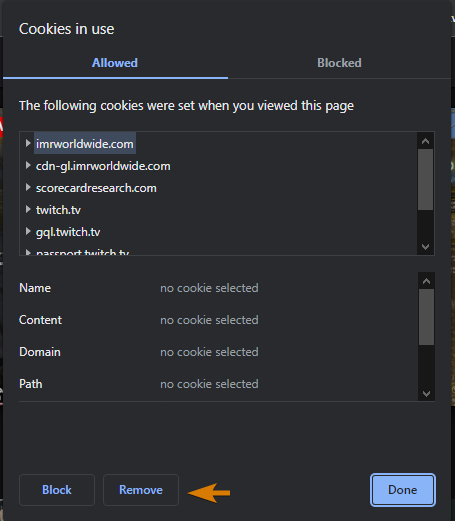
To Clear The Cache:
- Left-Click on the Settings icon (The 3 dots) in the top right of the chrome window

- Hover over More Tools
- Select Clear Browsing Data
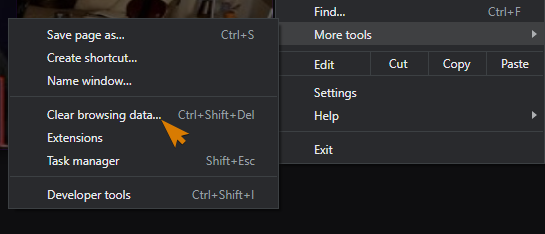
- Ensure the Cached Images and Files option is selected. You can also select Cookies and other site data too, but you already cleared the cookies just for Twitch in the above section, so this is unnecessary.
- Select the Clear Data button
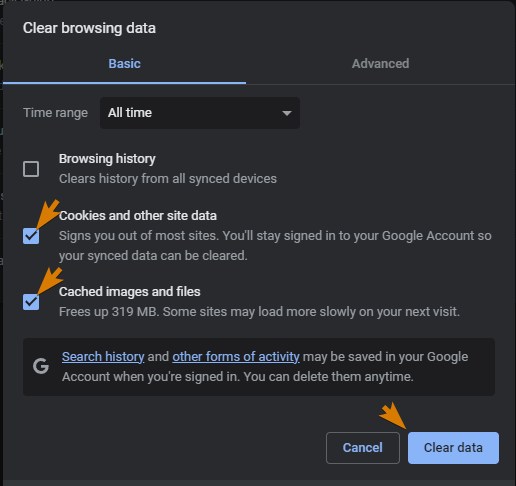
Method 2: Disable Hardware Acceleration
The second method to try if the first one does not work is to disable hardware acceleration in your browser. To Do this:
- Left-Click on the Settings icon (The 3 dots) in the top right of the chrome window

- Select Settings

- Select System
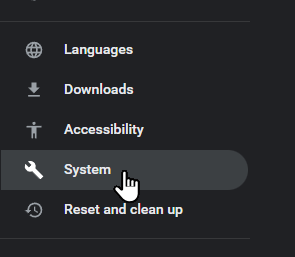
- Untoggle Use Hardware Acceleration where Available

Method 3: Enable Third-Party Cookies
This last method can be a little bit unintuitive, but all you need to do is go to your cookies settings in Chrome, and make sure that you check Block third party cookies in incognito mode. To do this:
- Left-Click on the Settings icon (The 3 dots) in the top right of the chrome window

- Select Settings

- Select Privacy and security in the left navigation menu
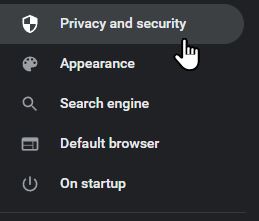
- Select Cookies and other Site Data
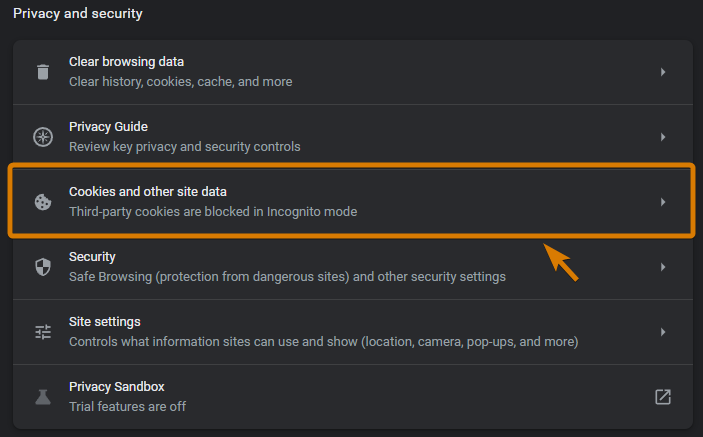
- Select Block third party cookies in incognito mode.
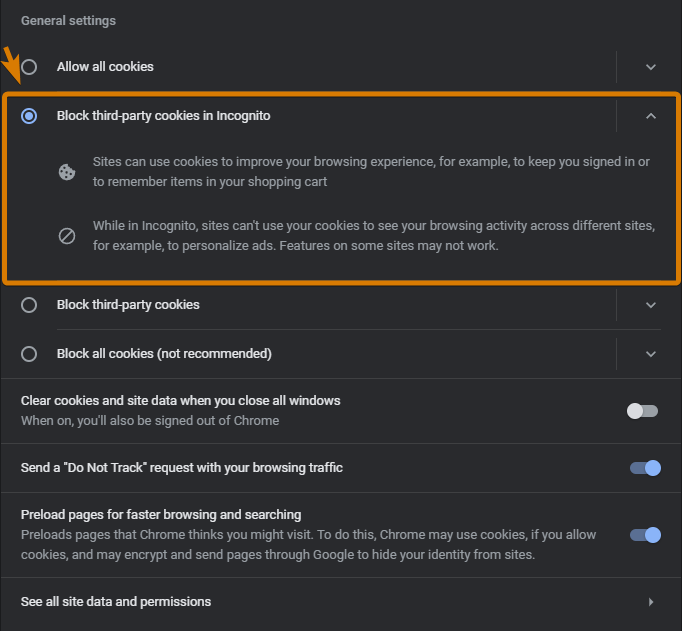
This will ensure that cookies are allowed when you are not operating incognito, and block them when you are. As Incognito mode is great for debugging issues, this is the setting I recommend, as it lets you confirm if the issue you are having is caused by cookies or not.
Method 4: Try a Different Browser
Sometimes you just want to get going and watch your favorite Twitch streamer as quickly as possible. Well, the quickest way to deal with the Twitch Error 3000 issue is to use a different browser. This circumvents all of the other methods above, as you are starting with a fresh slate.
While Google Chome is the most popular browser out there, there are actually a lot of other options out there.
- Mozilla Firefox
- Microsoft Edge
- Opera
- Opera GX
- Brave Browser
- Vivaldi
- Arc
- Safari (macOS Only for Latest version)
And the list goes on. It could be worthwhile to try out some of these other browsers anyway, to find the one that feels the best to you.
Conclusion – An easy fix, luckily
At least this error has an easy fix, unlike the black screen issue with no error codes provided at all that can have numerous causes. Hopefully this article helped to resolve the media resource decoding error, and you can get back to watching your favorite streamer, or begin your own stream. Good luck to you, and I hope you have a wonderful day!