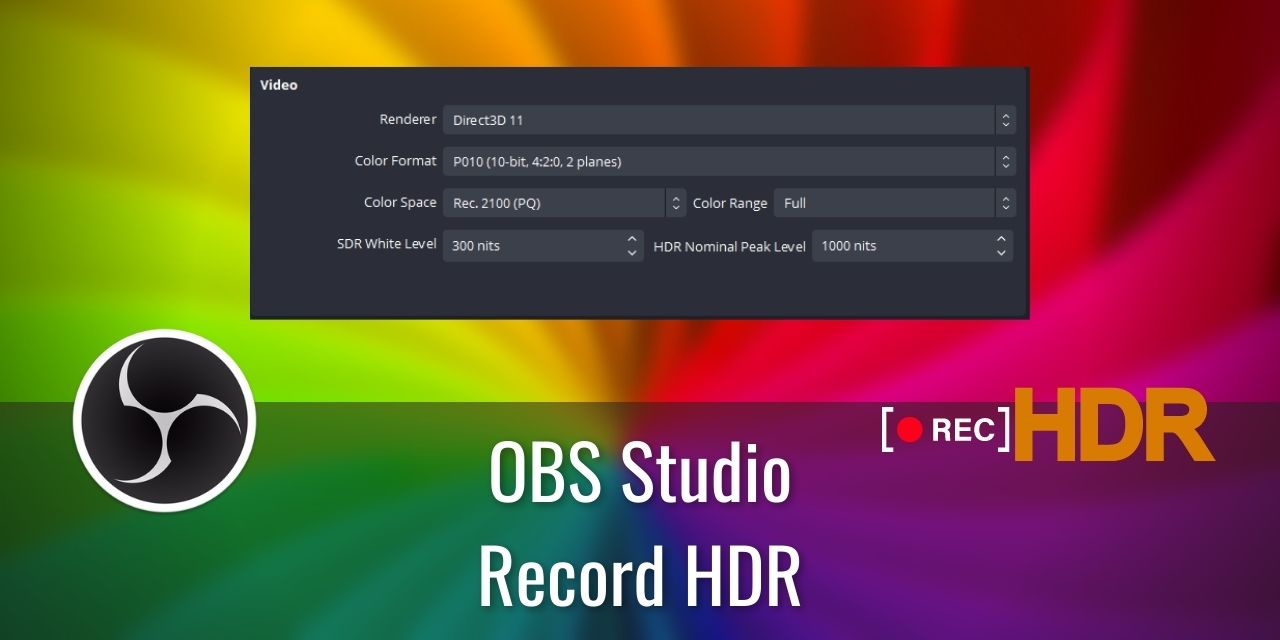The future of display technology is all in on HDR. Unlike the ill-fated 3D-TV tech, HDR is growing strong and fast, and it shows with the fact that OBS Studio, one of the most popular broadcasting solutions out there, now supports recording HDR Content.
As it is not very easy to configure OBS Studio to handle HDR content yet, I felt it was important that I teach you how to record HDR Content for YouTube using this powerful software. HDR is fairly picky, which is why it isn’t just a simple toggle switch.
Before I get into the nitty-gritty of setting up OBS Studio to use HDR, I want to give you a small background on HDR, as it is really confusing. I hope this small explanation will leave you a little bit better informed.
Table of Contents
What is HDR?
HDR stands for High Dynamic Range. This refers to the range of colors that can be represented by a display panel, and HDR aims to get the display technology closer to the maximum capabilities of the human eye. There are a few HDR standards available, some proprietary, some open source:
- HDR10
- Dolby Vision
- HDR10+
- HLG
- PQ10 (PQ format) – OBS Uses this type
- HDR Vivid
- Technicolor Advanced HDR
- SL-HDR1
- SL-HDR2
- SL-HDR3
Not All HDR is Created Equal
Most HDR TVs utilize the HDR10+ standard, but unfortunately, there is a lot of confusion around the technology due to the varying levels of HDR performance that a display is capable of between models. VESA, the company behind the universal mounting mechanism implemented by many TVs and computer monitors, has developed a list of certifications to try and alleviate this issue.
- DisplayHDR 400
- DisplayHDR 500
- DisplayHDR 600
- DisplayHDR 1000
- DisplayHDR 1400
- DisplayHDR 400 True Black
- DisplayHDR 500 True Black
- DisplayHDR 600 True Black
Essentially, the bigger the number, the brighter the display. Then you have the True Black certification that indicates a display’s ability to get close to true black, expanding the contrast ratio significantly.
It is honestly more complicated than that, but the technical aspects of HDR are beyond the scope of this article. If you’d like to learn more about HDR, then you should check out this video by Engadget on YouTube.
Finally, OBS doesn’t use REC 2020, as that is the recommendations by the ITU based on UHD Content. Instead, it uses REC 2100, which is the recommendations by the ITU based on HDR Content.
OBS Studio Setup – Record HDR
Here are the settings in OBS Studio you need to modify to be able to record HDR content:
- Left-Click on the Settings button in the Controls Dock
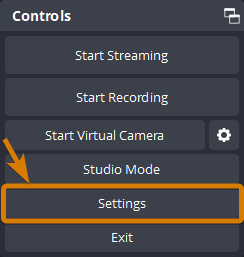
- Open the Advanced Tab

- Under the Video Section, Select P010 (10 bits 4:2:0, 2 planes)

- Set Color Space to REC 2100 (PQ)

- Set Color Range to Full

- Left-Click Apply
- Go to the Output Tab
- Select the Recording Button
- For AMD Card Users – Set your Encoder to AMD HW H.265 (HEVC)
- For NVIDIA Card Users – Set your Encoder to NVIDIA NVENC HEVC

- Left-Click Apply
- Close the settings window
- Open your video source properties within a scene by Right-Clicking on a source (Must be the Game Capture Source or Video Capture Source. Window Capture and Display Capture will not work.)

- Select REC 2100 (PQ) as the source color space for each and every source and click OK
- Webcams may not work in REC 2100 mode; my C920 does not.
- You may have issues with the NVIDIA Broadcast camera as well – Again, mine doesn’t work, so I can’t verify its functionality.

Is HDR Backwards Compatible With SDR?
The answer is complicated, but for the most part, yes. This is especially true if there is metadata for the display to use.
A List of Capture Cards That Support HDR Capture
Here is a short list of capture cards that support HDR Capture and Recording:
Note: See the OBS Certified Devices Page to understand what OBS Certified means.
- ASUS CU4k30 (OBS Certified)
- EVGA XR1 Pro (OBS Certified)
- AVerMedia Live Gamer 4k (GC573)
- AVerMedia Live Gamer ULTRA (GC553)
- Elgato 4k60 Pro MK.2
- Elgato 4k60 S+
- Elgato HD60 S+
- Elgato HD60 X
There may be other capture card models out there that support HDR Capture by the time you get around to reading this article, so if you’d like an up-to-date list, I recommend checking out this page on the OBS Knowledge Base FAQ to have the most up-to-date list. Some of these devices listed here have even appeared in my article roundup for the Best Capture Cards for Streamers.
Conclusion – The HDR World is Here
I love HDR.
For a long time, I’ve exclusively used IPS Display monitors due to their superior color index. See, I was a bit of a color snob due to my gaming hobby, and I loved how everything popped on the IPS VS my old VA Panel, despite the loss in Pixel response time. You can thank my tech-loving friend who bought a fancy IPS display and raved to me like a lunatic for that. I caved and bought one, which turned into 3 monitors over time.
More recently, that same friend hopped on the early-adopter train for an HDR display and, once again, blew the winds of persuasion to try it myself my way. I was blown away at the difference (depending on the content’s implementation of it anyway) of even the jump from VA to IPS.
From there, it is history, and I have a single HDR Display ’cause they are still really expensive. I got one of the cheaper models back then, though, and it only has a NIT Peak Brightness of 350, which still looked better than SDR, in my opinion.
If I had to choose a monitor today, I’d go for the Gigabyte Aorus FV43U, which has one of the best HDR implementations available today for a reasonable price, along with G-SYNC, 144hz refresh rate, and 4k Support.