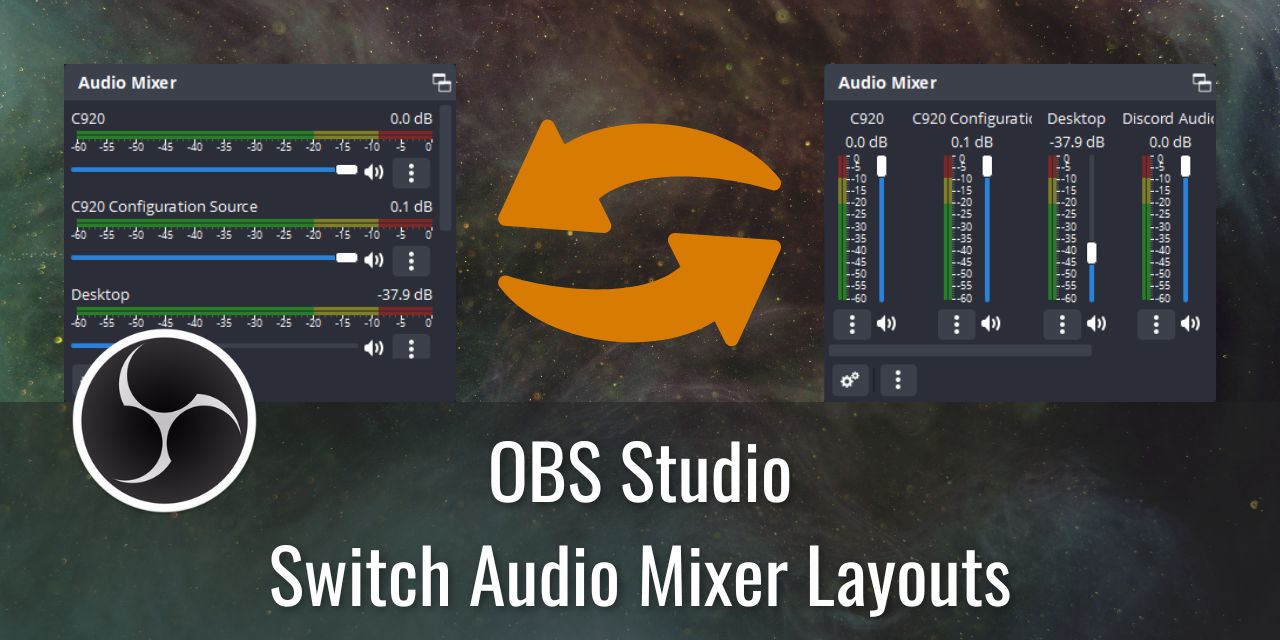In OBS Studio, you have two different audio mixer layouts that you can choose from – Vertical and Horizontal. Using this short article, you will learn how to switch between them based on your preference. Don’t worry; it is actually a very easy process.
Table of Contents
The Two Different Audio Mixer Layouts in OBS Studio
Horizontal Audio Mixer Layout (Default)

By default, the Audio Mixer will appear in the Horizontal layout. This is my personal preference, given that I have the dock in a small square at the bottom rather than on the left or right of my preview window. It also makes more sense to me with scrolling, satisfying my OCD. A vertical scroll wheel shouldn’t scroll horizontally, in my opinion – that just messes with my head.
With that said, I know that many of you like to tweak and test, so I’ll show you how to switch to the other one.
Vertical Audio Mixer Layout

The vertical orientation in this layout is ideal for those of you who dock the audio mixer window in a tall anchor point on the canvas, next to the preview window.
Switching to the Vertical Audio Mixer Layout
To switch to the vertical audio mixer layout:
- Left-Click on the Three dots at the bottom left of the audio mixer docked window
- Left-Click Vertical Layout

And that’s it! Super easy, right?
Conclusion – Thoughts on the Shorter Format?
I was strapped for time today, but I wanted to cover something I haven’t had the chance to. So I made an exception to the minimum content length rule I set for myself and trimmed all of the excess words out of this article in an effort to get it out today before my responsibilities took over my time.
Aside from this section, of course, which doesn’t require all that much planning, as I’m just writing what comes to mind. I digress.
Would you guys like to see more short and to-the-point content, or keep going with the verbose posting I’ve been doing for the last three years of running Streamer’s Haven?