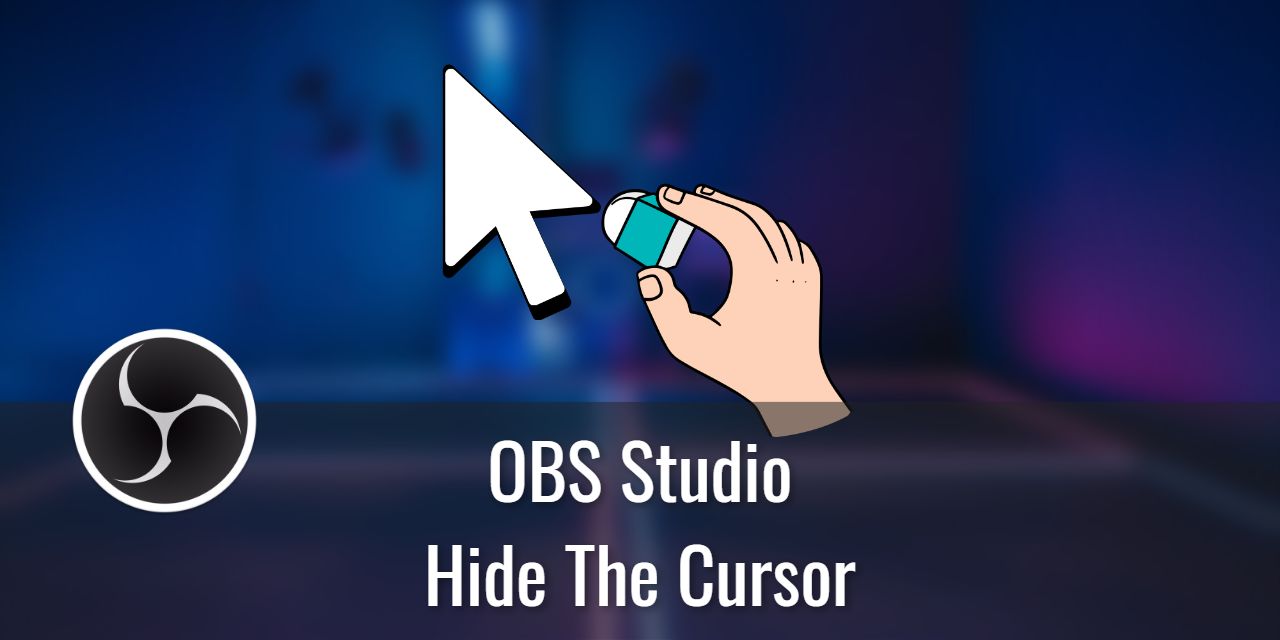Want to hide the cursor on your recordings or live streams? It’s pretty easy to do and can make editing your video later far easier! How you hide your cursor is identical from source to source, but I’ve listed them all out so that skim readers can quickly find the answer they are looking for.
Let’s get into it!
Table of Contents
The Exception – Video Capture Device Source
Most capture methods in OBS Studio allow hiding your cursor from the source. Still, there is one situation where you cannot, and that is capturing via a capture card using the Video capture device source. This means that if you utilize a dedicated streaming PC to handle your encoding, then you will be unable to hide your cursor.
There are, of course, workarounds to this, but those tend to be somewhat complicated and are beyond the scope of this article at this time. If you are in this situation, let me know in the comments below, and I’ll put in that bit of info.
Hide The Cursor from the Display Capture Source
The display capture source is the way to capture applications that don’t work with Game capture or window capture methods.
To hide your cursor from a display capture source:
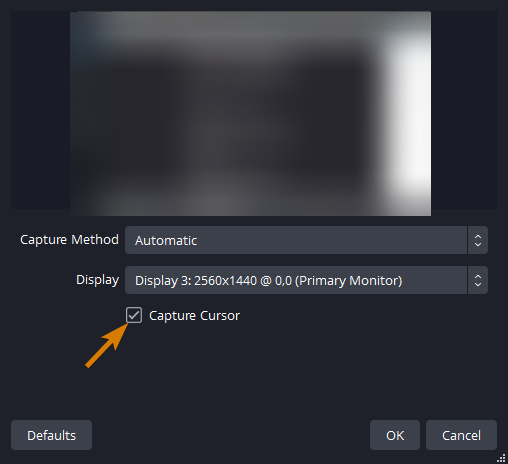
- Right-Click your Display Capture Source in the Sources Dock
- Select Properties
- Uncheck Capture Cursor
Hide your Cursor from the Window Capture Source
The window capture source is a better capture method than display capture in that it only captures the window that you specify. This way of capturing allows you to access private information on your PC while live without fear of personally identifiable information leaking. It is also slightly less resource intensive than display capture, so that’s an extra benefit.
To hide your cursor from a window capture source:
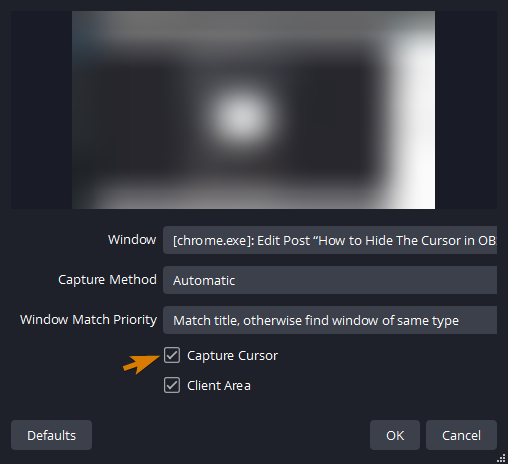
- Right-Click your Window Capture Source in the Sources Dock
- Select Properties
- Uncheck Capture Cursor
Hide the Cursor from the Game Capture Source
The game capture source is the most efficient way to capture an application that is compatible with its method of hooking onto the .exe. It also has the benefit of not capturing anything outside of the specified application like the window capture source, but not all programs will play nicely with this capture method.
To hide your cursor from the game capture source:
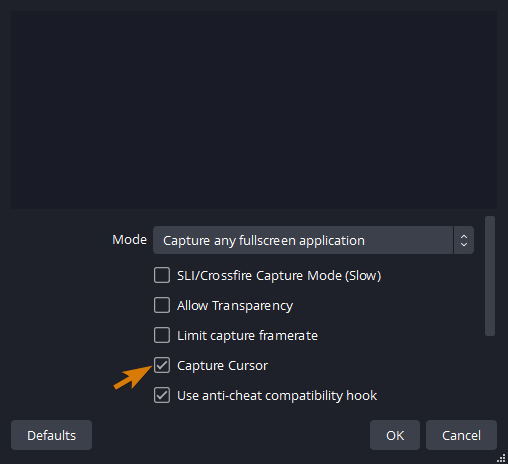
- Right-Click your Game Capture Source in the Sources Dock
- Select Properties
- Uncheck Capture Cursor
Is The Cursor Still Appearing?
If you’ve unchecked the capture cursor option, and the cursor still appears, you may have to disable hardware acceleration on the application you are capturing. Thanks to user polanski on the OBS forums for this bit of information.
VR Users: Is The Mouse Cursor Still Present?
Try using the OBS OpenVR Input Plugin! It is a tad outdated but still working for OBS Version 28. I haven’t personally tested this, but from what I have read about it, it seems to be quite good. VR capture can sometimes be finicky, given it is still such a new technology, so it is good to see community members developing alternate capture methods.