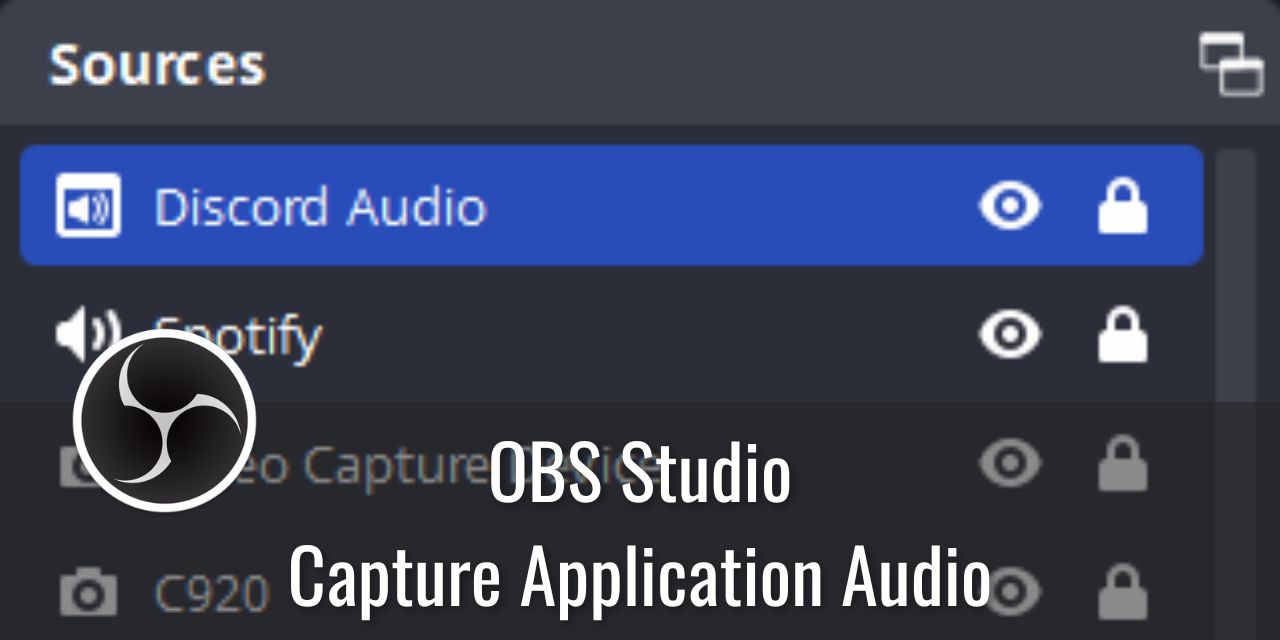OBS Version 28 has brought many changes to the broadcasting program, but one of the least talked about additions to the update is the ability to easily capture application-specific audio.
For a long time, the ability to capture audio from specific applications has been possible; however, doing so required a series of complex steps and helper software to accomplish. This is because setting up your audio chain properly required the help of multiple audio devices, and that required something like Virtual Audio Cable to add to your system if you didn’t have enough hardware devices to latch onto.
In fact, I have an old guide designed to teach you how to do it the “classic way,” but you don’t need to do it this way any longer. Now, you just need to add an Application Audio Capture (BETA) source and select the program you want to send to your scene.
Hassle-free, super easy, and quick to implement. What more could you ask for?
Table of Contents
Setting up the Application Audio Capture Source
Here is a quick rundown on how to add an application audio capture source:
- Left-Click on the + Sign under Sources

- Select Application Audio Capture (BETA)

- Name it whatever you would like. I like to name them what application it is capturing. For my example here, that would be Discord (Join our Community Discord Server!)
- Under Window, select the application you want to capture

And you’re done! The next step is to brush up on your OBS audio filters and start taking advantage of application-specific benefits!
Why Bother Capturing on a Per-Application Basis
There are several advantages of setting up your audio to be on a per-application basis, as well as some drawbacks:
Pros:
- High level of control over what your stream hears
- The ability to add application-specific VST Audio Filters
- Using Equalizers on your music playlists
- You can omit certain sources from your stream but still hear them in your headphones (AKA, you can listen to copy-protected music while streaming, and they won’t hear it unless you use speakers.)
Cons:
- It is a little bit more cumbersome to set up than just capturing your default audio device.
- As this is a beta feature at this time, you may experience issues with it. I haven’t run into any yet, but that doesn’t mean you won’t.
Judging by the popularity of a Reddit post I made a few years back, that first and fourth point in the pros list is pretty desirable for people, and this new method is far easier to do. That makes it a win in my book.
My Personal Experience – Benefits to Capture Application-Specific Audio
As I stated in the list above, one of the advantages of setting up your audio in this way is to be able to gain access to Per-Application equalizers. I love listening to music, so being able to EQ my music is a huge benefit to me while leaving all other sounds as they were. I’ll admit that I am a low-key audiophile, though, so YMMV.
But hey, if I have the ability to improve my listening experience for free, why wouldn’t I make it better? (Subjectively speaking, of course.)
I basically can’t go without it, as music is my constant companion in my writing journey. If you share this same passion for music that I do, I think you’ll love setting your system up in a similar way.
Conclusion – Audio is Fun
I like to tinker with things to learn how they work. Once you understand the fundamentals, you can alter variables to achieve alternate, sometimes unintended, functionality. Audio has been one of those journeys of discovery for me, and I’ve fallen down so many rabbit holes in my research and experimentation. Now, I share those discoveries with you.
Hopefully, this quick how-to helps you get the desired sound your looking for! Just be careful not to overdrive your sound system – there are no checks or safety measures in place to stop you from pushing your hardware past its limits with VST filters. My advice is to make small tweaks rather than sweeping changes.
If you ever catch an itch to understand how something works, I encourage you to follow it. You never know what you might learn!