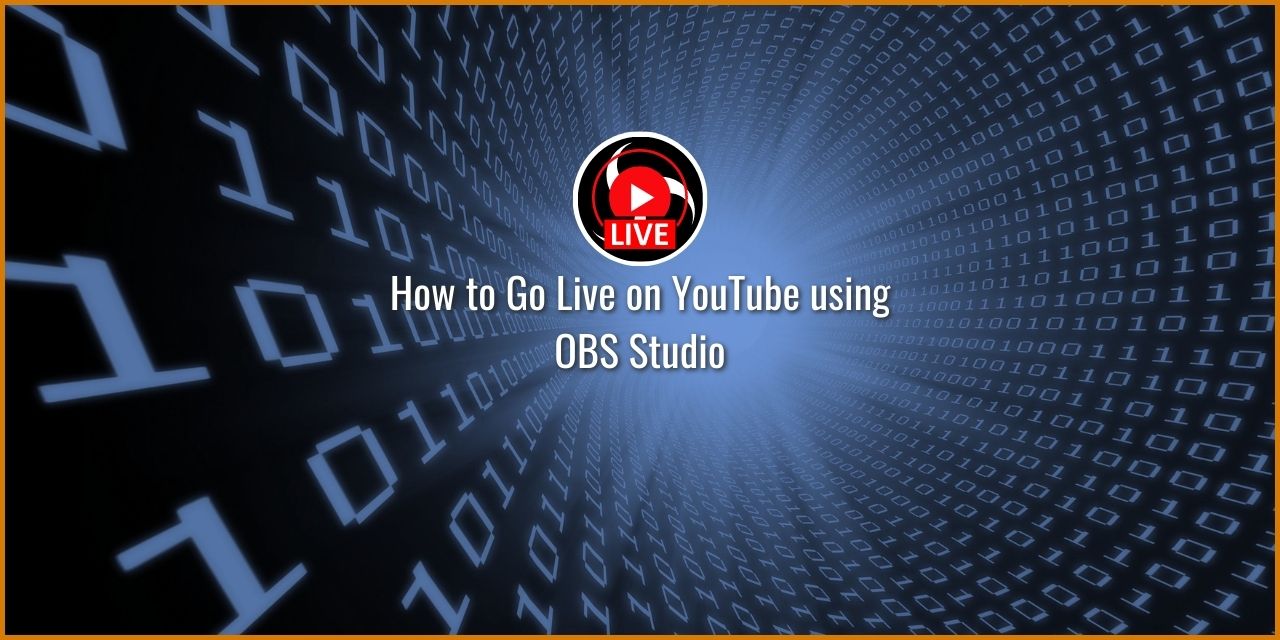If you’re looking to stream on YouTube, there is no better program to do it for free than OBS Studio. Of course, there are a whole lot of broadcasting programs out there, but if you’ve been a reader of my blog for a while, you’ll know I’m partial to the open-source broadcasting program. In this article, I’m going to break down what you need to know into an easy-to-understand step-by-step process.
I’ll also address an easier alternate way to stream to the video behemoth, should you only need to stream a webcam feed, and don’t care to min-max the quality you get out of it.
Before you start, I suggest looking at this YouTube Resolution guide to check the bitrates and upload speed needed to stream to YouTube. If you don’t have sufficient upload speed, then you sadly are unable to stream on YouTube.
Table of Contents
Getting Started – Prime Your YouTube Account For Streaming

The first step to stream on YouTube is to prime your account to unlock streaming. Unlike Twitch, you actually have to opt into the live streaming feature. I don’t have any concrete information as to why this is the case, but if I had to hazard a guess, maybe to prevent bot streams?
Anyways, to prime your YouTube account to enable live streaming, simply:
- Log into your YouTube account
- I recommend making a brand account for privacy purposes
- Verify the account – The Link leads you to the “verify Phone number button” link on the image above, for your convenience.
- YouTube needs to verify your account ownership through the use of a mobile phone as a sort of two-factor authentication to enable the live streaming video feature.
- You’ll also need to do this if you want to upload videos longer than 15 minutes, add custom thumbnails to your videos, and appeal Content ID claims.
- Wait 24 Hours
- Yep, a whole day for the program to verify your account. This was also the case for the late mixer streaming platform, so it isn’t new. It does put a wrench into your plans if you were planning your debut stream immediately and haven’t yet verified your account on YouTube though.
How to Start Your First Stream on YouTube Using OBS Studio

Once your account has been verified, you can now select the “Go Live” button, which you can find as a sub-menu item of the + camera icon in the top navigation bar.
On the next page, you’ll be greeted with a helpful walkthrough prompt that will ask you if you’d like to schedule a live stream for the future or to start now. For the purpose of setting up OBS to work with YouTube, choose “Right now.” Don’t worry; you won’t appear live until you click the “Start Streaming” button inside OBS Studio.
Get the RTMP Stream Key Info From YouTube
Now, you should see a prompt that looks a little bit like the following image:

From here, you’ll want to click the “GO” button that is inside of the Streaming Software Option. In the next window, you’ll see four sections on the page –
- Navigation on the left
- To the far right, you’ll find stream chat.
- Stream Preview and details management on the top part of the main interface
- Below that, you’ll find your Stream Settings, which is what we need to hook OBS Studio up to stream on YouTube

While you’re here, feel free to select ultra-low-latency if you prefer having the minimal amount of lag between the stream and chat for near real-time interaction with your audience.
Input the Stream Key Into OBS Studio
From here, you’ll want to move the window out of your way but keep it at the ready. You’re going to need to copy the stream key on this page over to OBS Studio.
Follow these directions, and you’ll be ready to go live on YouTube! Exciting, isn’t it?
- Open up OBS Studio if you don’t already have it open.
- Click on Settings
- Select “Stream”
- Under Service, Select “YouTube – RTMPS”
- For the Server, Select “Primary YouTube Ingest Server”
- If you’re having issues with lag on stream, try some of the other options here
- Paste your Stream Key into the stream key field
- Click Apply

All that remains now is to click “Start Stream” on OBS, and you’ll be able to start your YouTube Streaming Journey! Just remember to use Stream Safe Music so that you don’t get a copyright strike and lose the ability to stream on YouTube until it clears!
Why Use OBS Studio?
There are plenty of ways to stream on YouTube, and some are quite a bit easier to accomplish than using something like OBS. However, there are innumerable benefits to using OBS that revolve around the type of content that you can stream.
- Stream Overlays
- Stream Alerts for new subscribers, memberships, cheers, and other kinds of redemption based things.
- Webcam + Gamplay in a Picture in Picture setup
- Multiple scene layouts
- And so much more
But if you don’t need all of that, YouTube allows you to quickly go live using nothing more than the browser and a webcam. Unfortunately, however, using that method, you cannot share your screen. Unless, of course, you’re cleverly using the OBS Virtual Camera feature.
That said, while you can certainly work around the use of a stream key like that and use a webcam source to go live, you miss out on other tools, such as bitrate control and stream resolution. Plus, you’re running OBS Studio when using the virtual camera feature; you may as well connect it up to where it would perform at its best.
The Virtual Webcam feature is there to support programs that only work with webcams, like Zoom, Skype, Discord, and other similar chatting programs.
Streaming to YouTube Using Just a Webcam From the Browser
If you don’t need any of your fancy overlays, alerts, and other benefits, you can just go live using your Webcam. Simply select the “Built-in Webcam” option instead of the streaming software option, and you’ll be off to the races.
With that said, your browser needs permission to access your Webcam for this feature to work, or you’ll see something like this:

Here is how you can allow your browser to access your Webcam Feed:

Not Working? Check and Unblock YouTube’s Access to Your Webcam and Microphone
Prompt didn’t appear? Accidentally clicked block? No worries, here’s how you can remove the blocked permissions. These are all based on a Windows 10 PC.
For Google Chrome
- Select the Three vertical dots underneath the window’s close button
- Select Settings
- Select Privacy and Security
- Scroll down until you find “Permissions”
- Select Camera
- If you have multiple Webcams, select the one you’d like to use to stream in the dropdown
- Remove the YouTube entry by clicking the trashcan icon next to it.
- Repeat from step 4 for Microphone
For Microsoft Edge
- Select the Three Horizontal dots underneath the window’s close button
- Select Settings
- Select “cookies and site permissions”
- Under Camera, There is a block section
- Remove the YouTube block by clicking the trash can icon
- Repeat from step 3 for Microphone
For Firefox
- Select the Three vertical lines underneath the window’s close button
- Select Settings
- Select Privacy & Security
- Scroll down until you find “Permissions”
- Next to Camera, Select the Settings button
- Remove the YouTube entry by first selecting it, and clicking the “Remove Website” button
- Select Save Changes
- Repeat from step 4, this time for Microphone
For Opera
- Select the settings looking icon underneath the close window button
- Scroll down and select “Go to Full Browser Settings”
- Click “Site Settings” underneath security
- Select Camera
- Remove YouTube from the block list
- Repeat from step 3 for Microphone
Only One Program Can Access a Webcam at One Time

If you have another program using the webcam, you may also see something like the above image. You’ll need to close all programs using the webcam before you can stream to YouTube using it. This includes OBS Studio (If you’re using a real webcam in it as a video capture source, anyways.)
The downside of streaming using just the webcam is that you lose manual control over the exposure, focus, and gain of the webcam. This lack of manual control can result in an inferior video feed if the auto-configuration of the webcam doesn’t do a very good job – and it often doesn’t do a good job, especially if you are using a C920.
At any rate, once you close the program using the webcam, you simply need to go through the process to go live with the webcam again. Once live, you can adjust the stream title, description, and other information to help people find your stream.
Here Are Some Popular Choices for Streamer Gear
Hey, thanks for reading the article! So I’ve compiled this small resource for you guys in case you may be on the lookout for some handy or helpful things to add to your streaming setup. Some of you may be new to streaming and may not know about this stuff, so I wanted to bring this stuff to your attention.
There are a large number of cool products designed to make the lives of streamers and content creators easier or to improve the quality of their setup. Before I do list them though, I strongly recommend that you do your research and check reviews from multiple sources, even beyond those I’ve included here. It is never bad to get a second, third, or even fourth opinion before you make an investment.
Microphones: One of the most popular microphones for live streaming is the Elgato Wave 3 or Wave 1. This microphone is great for streamers because it gives you a ton of control over your audio chain, mimicking some of the features of the venerable GoXLR virtually without all the wires and complexity.
Here are some reviews that you can reference so you can decide whether or not you’d like to get one for yourself:
EposVox Wave 3 Review / Harris Heller(Alpha Gaming) Wave 3 Review / Podcastage Wave 3 Review
Audio Interfaces: For those of you who’d like to not be limited to a single microphone option, then you’re in luck because Elgato now makes the Wave XLR Audio Interface. This device allows you to use any XLR microphone, including the ever-popular, but gain hungry SM7B without a cloud lifter, and retain the features of the Wave microphones mentioned above.
Here are some reviews of this audio interface:
EposVox Wave XLR Review / Podcastage Wave XLR Review / Harris Heller Wave XLR Review
Green Screens: A green screen is a common tool used by content creators to give them unparalleled control over their backgrounds for content. Many opt to use a green screen to remove their background entirely and overlay themselves onto the gameplay itself. As for What green screen I recommend, you’ll have to read my article about green screens, because it explains it better than what I can fit here.
Lights: Lighting is super important if you care about the quality of your camera feed from your webcam or any camera for that matter. For one, those of you who rely on your monitor for your main source of light will have inconsistent lighting that changes based on what your screen is displaying. The best part is that almost any light will do, as any light is better than no light.
With that said, there are better lights that are designed for production purposes that have better color accuracy, are brighter, and have more control. You can check out some of them in my top 5 lights article. Also, having a dim light in your background on a camera scene will look better.