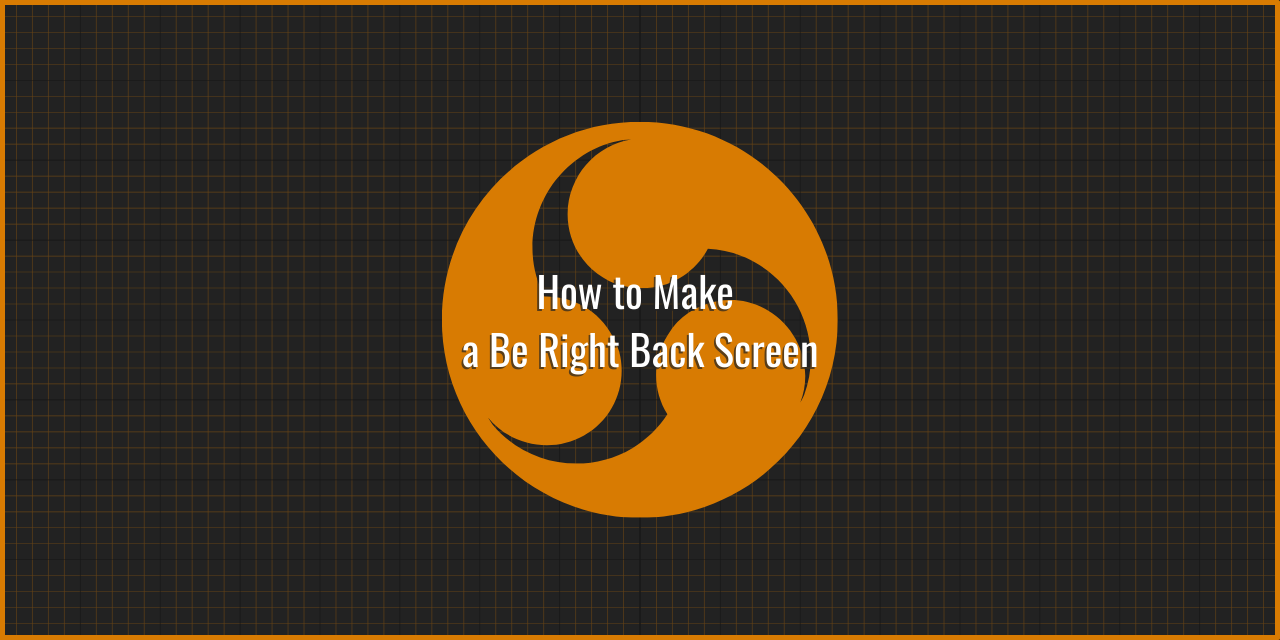Looking for a way to create a be right back screen for your stream for use on Twitch and other streaming services? The process is fairly easy once you learn the basics, but you’ll need a few things to begin. Namely, some resources that you can use to spice the interest factor up. These resources are typically looping video, some text, and some saved clips of your stream or a webcam feed.
There are three ways you can go about creating this scene:
- Prefabs
- DIY
- Pay an Artist for a custom splash screen
Creating one yourself from scratch gives you substantial control over the look & feel of the scene and can cost you nothing. However, this can be a daunting and challenging prospect for many of you who aren’t really artistically oriented. Still, using some of the resources within this article, you can find high-quality, stream-safe looping videos for your needs, which will get your foot into the door for a unique looking be right back screen.
Table of Contents
Method 1: Use a Prefab For Your Be Right Back Screen

The first method involves using pre-existing resources from various places, such as OWN3D and NerdorDie, who create professional-looking overlay assets for streamers. Those overlays typically include a be right back scene as part of a larger package. The big benefit of using one of these is that it will match an overall design theme that is consistent across all of the scenes you use. That, and it is definitely the easiest of the three options available to you.
The big benefit of using one of these is that it will match an overall design theme that is consistent across all of the scenes you use.
Of course, the drawbacks are that the overlays and assets on these sites are almost only paid assets, and they are widely utilized by the streaming community at large. This means that your streaming channel individuality is blurred a bit, as your audience will recognize some of the assets.
Method 2: DIY your OBS Overlays & scenes

The second method available is creating your own be right back screen from scratch. This method is the most time-consuming method, but learning how to create these assets can become a revenue source because many streamers are always looking for new overlay assets to use.
To create your own scenes, you’ll need a few resources:
- Looping video for a background layer
- Some locally recorded Clips of your stream
- Some .PNG assets(Optional)
- Source of Inspiration
On that last point there about inspiration, I mean to say, look at a live stream you like the look of, and emulate that basic positional layout.
Where to get stream-safe Looping video
The purpose of this looping video is to create a nice backdrop and bolster the production value of your stream while you’re afk.
Finding Looping videos can be a challenge if you don’t know where to look. Additionally, they may not be legally okay to use due to licensing.
Luckily, I happen to know a few places where you can get stream-safe video loops for use on Twitch. Additionally, some resources are prefabs for various screens or scenes, but those tend to have a lot of people using them already (and cost a little bit of money). Using other loops and aligning text yourself will, at the very least, ensure that you have a unique video loop.
First up, is Pixabay Videos. If you go there and search “Loop” or “looping”, you can find a large number of looping video resources in various resolutions. You’ll want to download these in 1920×1080 or 1280×720. If they are any lower, then they will begin to visibly deteriorate in quality on stream and are thus unsuitable. While you can link to the video itself using a browser source, downloading the video clip will give you more control over the file with the media source.
Adding the looping video to OBS studio using “Media Source”

Side note: It is irking my OCD that the local file label is not horizontally aligned with the file path in OBS.
Once chosen and downloaded, you’ll need to create a “Media Source” in OBS Studio, or alternatively, a VLC Video source if you use VLC Media Player. Browse to the folder where you downloaded the video file, and ensure the “Loop” box is selected. The rest doesn’t really matter that much. You just need to ensure “loop” is selected for it to keep playing for an unspecified duration. It will also play any sound associated with the video, so if it has a sound you don’t want, you’ll need to use the VLC video source and change the audio track to one that is unused.
The only other way to exclude sound is to edit the video file itself using something like DaVinci Resolve, delete the audio tracks, and re-rendering it out.
Add a Local Clip Player On Stream using VLC Media Playlist
Utilizing old clips that you have of your stream while you’re afk can be an excellent advertising tool for your channel. It can also be used to great effect in your be right back screen. VLC media playlist is a source that is added after you install the VLC Media Player, and it is one of my favorite tools to use for my content. What it does, is randomize the clips played within a folder and will playback the video on stream. This shows the stream what you are capable of while your afk, as a sort of commercial.
I recommend sizing the video down for the “clips source” to around 640×480 and placing it off in a corner somewhere. The bottom right seems to be a popular location for this, and I personally like this position and would put it there myself if I still actively streamed. But the Canvas is your own. You can put it wherever you want to.
Sprinkle In Some Text to Let Your Audience Know You are AFK
The final addition to any be bright back screen is the text that tells your audience that you will be back soon. Things like “Short Intermission” or “Be back in a flash” in big, bold text that catches the attention of people who stop by your stream. If you opt for the clips thing mentioned above, “See what content channel name creates!” or something along those lines near the video feed can be handy to indicate that is what it is. Don’t forget the Title of the box: “Clip Reel” as an example.
Method 3: Hire an artist to create a unique AFK screen

Like method 1, This one will result in very little work for yourself. However, this is likely to be the most expensive option, as custom-designed assets like this tend to be expensive. You can hire an artist or VFX designer to create static and video assets for your content. Many will turn to Fivver and other services like it, but I strongly recommend reaching out to members of your audience & communities you are a part of first.
Doing so can be highly beneficial to your channel, and a member of your audience is likely to know you and your stream and will be able to more capable of creating something representative of your brand. Just be aware that you should still pay your artist, even if they try to say no, and ensure that you obtain the proper licenses needed so that you can’t be screwed over later. For some examples of these licenses, you want to have Commercial use rights, merch use, and permission to post anywhere, and you need to discuss with the artist everything you aren’t allowed to do with the image/video.
I’m not saying that the person that does your art is aiming to take advantage of you, but there are a few out there that will. Stay vigilant, and remember to use TinEye to make sure what you are getting is actually original work and not just a stock asset being sold to you.
How to add custom art assets to OBS Studio
The process of actually adding these assets is the same in all three methods. If it is a static image, you can use the “Image” source. If it is a video, you’ll need to use the “Media Source”. I strongly recommend keeping all of your assets in a folder that is backed up on OneDrive, Amazon Photos, or some other cloud storage service. If you have Amazon Prime, you have unlimited Picture storage, which is very handy indeed.
Anyway, that’s all for this article! I hope that it was adequately able to answer your questions on how to go about making a be right back screen or scene in OBS Studio. If you have any additional questions, or if something in this article didn’t make sense, please don’t hesitate to ask them in the comments section down below. Or, if you prefer, you can join the Streamer’s Haven Community discord and ask me directly while meeting up with fellow streamers such as yourself. I hope that you have a great day, and I wish you luck in your streaming endeavors. See you in the next one!