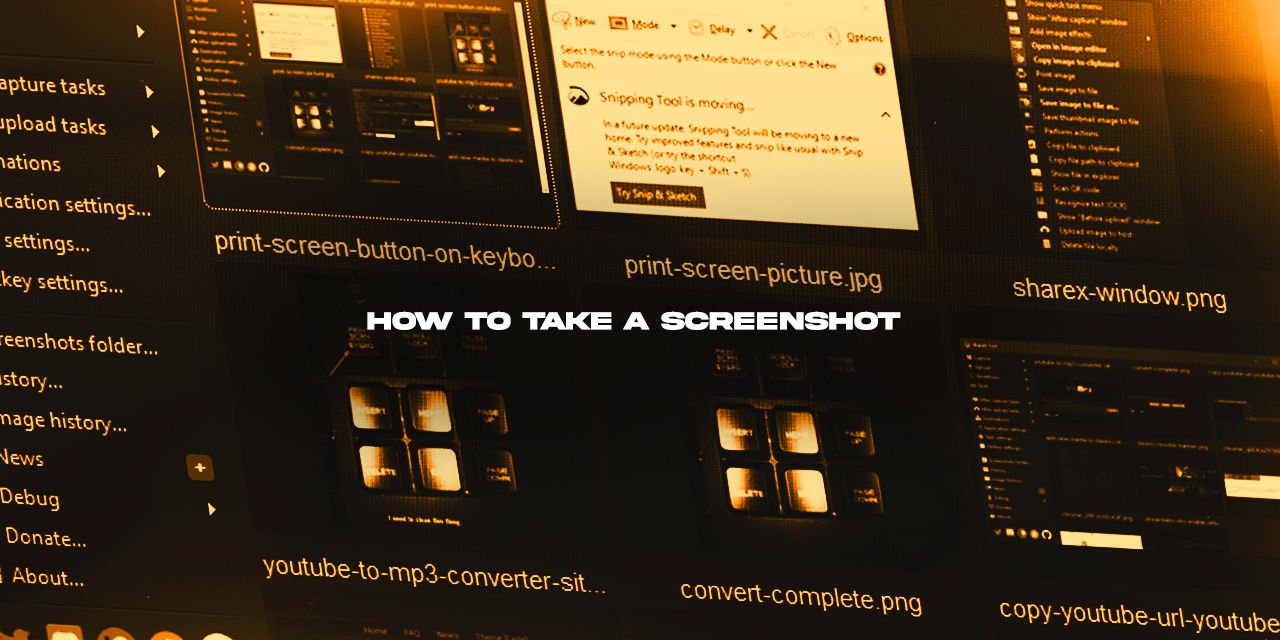Taking screenshots is one of the most common things that people do daily. In fact, it is probably the most common thing for me to do, as I acquire many of the images on this site via screenshot. While the basic method on how to take a screenshot on a computer is fairly common knowledge these days, I happen to know about a pretty awesome tool that does it far better, and faster.
Since one of the cornerstones of content creation on YouTube is thumbnails, this is a subject that I feel that I should cover in some detail. I am intimately familiar with the process, given that I deal with screenshots and words as my profession. Regarding the subject of YouTube Thumbnails, there are high-quality starting templates available to get you most of the way. A good screenshot and title will do the rest.
At any rate, let’s begin!
Table of Contents
How to Take a Basic Screenshot on a Windows PC

Starting off with the simplest method on how to take a basic screenshot on a Windows PC, we have the print screen key. This key works by copying the frame data at the time of the keypress to your clipboard, to which you can then paste in an art program, such as GIMP, Paint.net, or even programs like Microsoft Word.
For those of you who aren’t tech-savvy, you can find the print screen button is located above the “Insert” key, or INS as it is labeled on some keyboards, situated above the arrow keys located at the right side of your keyboard. It is almost always situated next to the scroll lock key – Here is a picture of my keyboard showing the location of the key.
And that is the basics of screenshots, but there are a few drawbacks to using this basic screenshotting method:
Pros:
- Baked into Windows
- Widely known
Cons:
- Inefficient Workflow process
- Requires the use of an external program to edit
- Users of multiple monitor setups end up with gigantic screenshots of every monitor in use
Now, being efficient is one of my primary concerns as a blogger when it comes to images. The less time I’m messing with images, the more time I can spend writing, which leads to an easier to read post that is in more in depth. So I sought an alternative that was better… and I found it.
Taking Screenshots Like a Professional Using ShareX

One of my favorite tools for Desktop and laptop PCs running Windows is ShareX, a powerful screen capturing tool that I use daily. This is basically the Windows Snipping Tool on steroids. While absolutely bloated with features, you don’t have to do more than 3 clicks to get a workable screenshot with automatic smart cropping built-in. This fact has dramatically sped up the rate of my ability to get high-quality images.
The best part? This tool is 100% free – though you can donate to the developers if you wish.
How to Take a Screenshot Using ShareX
When you install ShareX, it will add a few hotkey shortcuts for you to use, which it will ask you about when installing:
- Ctrl + PrntScrn
- My personal favorite, the Region capture tool with automatic smart cropping
- Smart cropping isn’t perfect in certain situations, prompting you to hold left-click and dragging the mouse to your selection manually. Releasing the mouse button initiates the screenshot process itself.
- Alt + PrntScrn
- Active Window capture – Creates a screenshot of whatever window is last clicked on
- Shift + PrntScrn
- Active screen recording toggle – Creates a video file! Though I’d personally recommend using OBS Studio for this instead.
- Alt + Shift + Prntscrn
- This one creates a GIF of your screen!
This application also takes over the default print screen function of your keyboard, which allows you to use their editor before it saves the final screenshot. This is useful for adding flavor text, and the like.
Why I love ShareX

This program is designed to automate a task sequence upon taking a screenshot. That’s right, this program will automatically execute specific instructions in a sequence, like a specially designed macro, just for you.
And there is zero programming involved to do it – Simply expand the “After Capture Tasks” button in the ShareX menu, and click on all of the things you would like to do with it.
Here is what my After Capture tasks are set to:
- Open in Image Editor
- Copy Image to Clipboard
- Save image to a file as…
- Show File in Explorer
The built-in image editor in this software is pretty useful for a few reasons – Its box tool and arrow tools are super easy to use. Additionally, the cropping tool is handy at times, though I rarely use the rest of the tools.
I think one of the cooler things though, is that you can also upload the image to a cloud service and delete the local copy to save space. I don’t use this feature, because the folder that I save my images to are already linked to Amazon Photos, and I like to have a Local backup handy, so this is redundant for my particular folder hierarchy.
What I Don’t Like About ShareX
If there is a single caveat to this program, it is that you can’t choose the file quality on saving. For some images, this can result in a huge file size of 500kb or more. The same exact file converted to jpeg at 80% quality could be merely 35kb – a whopping 1248% difference in size.
For a website, this is important, as every kb of data that images need is one less kb you have for your page budget of 600kb. As to why there is a page budget? Well, you guys on metered connections would sure appreciate websites not gobbling your data away… Oh, and slow 3G connections? A Nightmare for high resolution, hyper bloated pictures.
So, My workflow consists of Snap a pic, check the file size, if under 100kb, leave it as a png. If over 100kb, bring it into GIMP and convert to jpeg at 80% quality. Still, much better than having to go in and manually crop each and every image in GIMP from some massive image of all three of my monitors with the default screen capture behavior…
The Windows Snipping tool – A Basic ShareX alternative for Windows 7 and 8.1
If you don’t want to, or can’t use the ShareX tool for some reason, you can still access the region select screenshot method utilizing the Windows Snipping tool. This is essentially the same thing as the Region select tool, but annoyingly, there is no hotkey assigned to launching it.
As a result, the method on how to take a screenshot using the Windows Snipping Tool is to manually open up the snipping tool by typing in the search bar on your PC. I advise making a shortcut on the desktop for convenient access.
The New Snip & Sketch App for Windows 10

With that said, the snipping tool is being replaced with the new “Snip & Sketch App” on the later versions of Windows 10. The best part? It actually has a hotkey combination to launch it. I still don’t understand why that was never a thing before…Ah well.
Windows Key + Shift + S
It is essentially the same exact thing as the Snipping Tool, just with a more modern and intuitive layout. And a shortcut key combination. Of course, The second part of the application is the basic image editor, which has many commonly used tools that people use to make memes, among other creative images.
How to Take a Screenshot on an Android Phone
Next on the list is Android. The process on how to take a screenshot on an android phone without the help of an application relies on the Google Assistant. You can say “Hey Google…Take a Screenshot”, if you have the hey google functionality enabled anyway. It might come as a surprise to you that you don’t need an app to take a screenshot on your phone, but with that said, there certainly are applications that do just that.
To take a screenshot without the Hey Google voice activation, you can just do the ol’ tap and hold method:
- Open up your phone
- Activate the google assistant by long-pressing the circular button in the bottom menu tray
- Tap in “Take a screenshot” on your keyboard, or simply say it if you prefer.
The capture will be saved as though it were a picture taken, so you merely need to plug your phone into a PC using a data-enabled cable, or connect to it via Bluetooth and upload as per usual. Desktop PCs generally don’t have BlueTooth capabilities built-in, so you may need to purchase a small USB BlueTooth dongle to go along with this if you want to do it wirelessly.
Or you could upload it to a cloud service, like Amazon Photos, which has unlimited storage for prime members.
I don’t really like taking screenshots from my phone though, because I lose all of the automation provided by ShareX, which I have honestly been spoiled by. If I need a screenshot from a mobile interface, I generally pop open an Android Emulator that I use for application development as a hobby and do it there using ShareX on my PC. Cuts out the process of uploading and whatnot. It’s bundled with Visual Studio, in case you’re curious.
How to take a Screenshot on Mac
Mac is a weird case that evolved on a separate design philosophy from Windows. For starters, there is no dedicated key to take screenshots – Instead, you need to input a set of keys together. Another thing is that ShareX does not work on Mac, so that is out of the question. However, what it lacks in the simplicity of a single button, it makes up for with built-in functionality that Windows does not have.
To take a basic screenshot on Mac, you need to input Shift + Command + 3. This will put a small thumbnail on the screen that you have the ability to click and edit. This is a nice step up in user convenience from the way that Windows Handles screenshots.
But it gets better – Mac has a Region selection screenshot command, which can be executed with Shift + Command + 4. This mimics the functionality of the Snipping tool that Windows has, but lacks the smart cropping feature of ShareX.