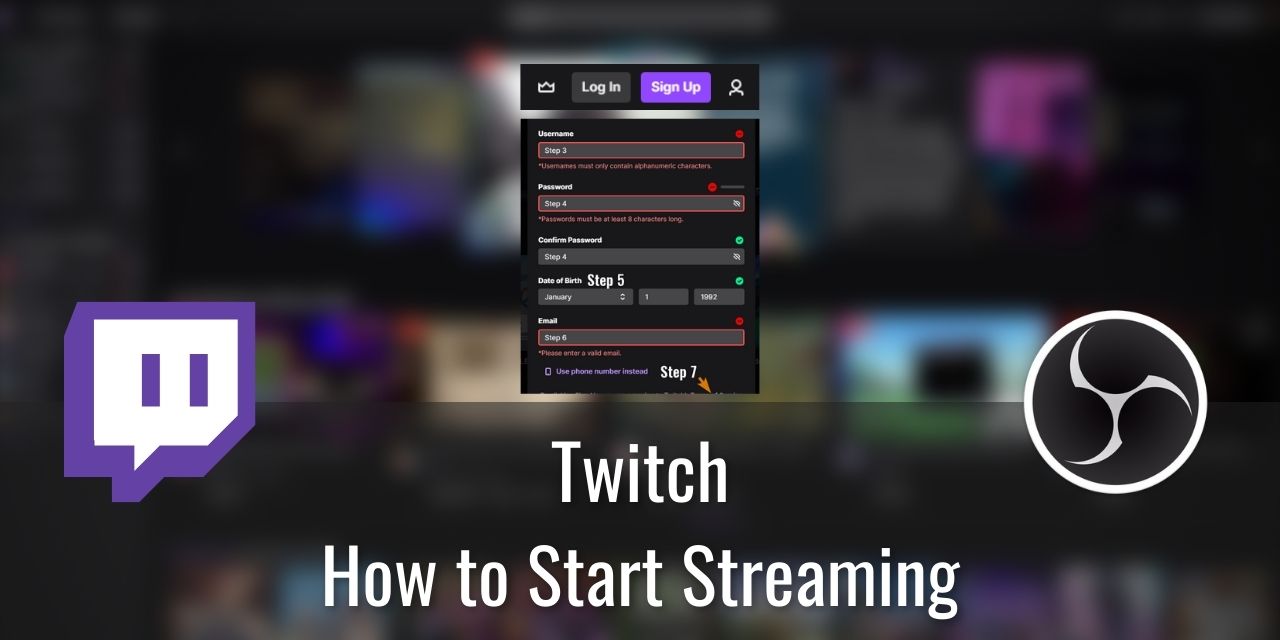So, you’ve decided to start streaming on Twitch, have you? That’s great! Streaming can be a very fun creative process, leading to new friendships with collaborators and community members as you grow your channel.
Using this guide, you’ll learn all of the steps you’ll need to take to get your channel started, and begin your journey as a Twitch Streamer. This guide will use OBS Studio as its broadcasting program, as it is the software I have covered in the most depth. If you have a question about OBS Studio or streaming in general, feel free to stop by the Streamer’s Haven Community Discord Server!
Table of Contents
Step 1: Check Your Internet Upload Speed
Starting off, I’m going to tell you about the basics of streaming on Twitch that most people getting into this hobby don’t know to ask. This is important to know because if you don’t meet these requirements, you can’t stream on Twitch.
For example, did you know that there is a minimum internet upload speed that you need to be able to transmit a live broadcast? If your upload bandwidth is too low, then you won’t be able to live stream unless you make some serious concessions in the stream settings to compensate. I wrote an article that addresses the minimum internet upload speed bandwidth requirements that you can reference for an idea of how to test the capabilities of your internet plan. It has to do with your bitrate capabilities.
Before you continue reading this article, I strongly suggest that you check that article about the minimum upload speed mentioned above. If you don’t have the upload speed necessary for the lowest resolution mentioned in that article, nothing else matters because you won’t be able to go live with a stable broadcast.
In this case, you could still create YouTube Content, as that form of creative expression doesn’t need a fast upload to start right away. I have an article teaching you about how to start on YouTube that can help you out if this applies to you.
Step 2: The Minimum Hardware Requirements
The minimum hardware required to stream on Twitch is either a PC powerful enough to handle the encoding process and your content or a phone/second PC with a webcam for those on a tight budget.
That’s right – You don’t need a super powerful gaming PC to start a live streaming channel on Twitch, just an app, like the Twitch App or Streamlabs on a smartphone. If you have a smartphone, and a good upload speed, you, too, can be a streamer. Of course, doing it this way may benefit greatly from the purchase of a tripod with a phone clamp to get it positioned on your content easier, but it’s totally doable without one. A tripod just makes it easier.
For those who want to get the Premium Experience, aka, using OBS Studio on a powerful PC, then continue reading into the next section for a parts list breakdown.
What Components Matter for Live Streaming on a PC
There are four primary components that directly affect your ability to do a live stream:
- Your CPU, or Processor
- Going for a low-cost, modern CPU like the Ryzen 5600G will yield the best price to performance, but you can buy used, as old as the Intel 8th Generation i5 CPUs, and have it work well enough.
- Your RAM, or Memory (Mostly Quantity)
- I would say around 16 gigs of ram would be the minimum to go for.
- Your GPU, or Graphics Card
- I recommend an NVIDIA card, specifically an RTX series card, like the 3060 TI that I use. ASUS, Gigabyte and MSI are all good alternative brands if you can find one for a good price.
- and your Microphone
How to Check your System Information
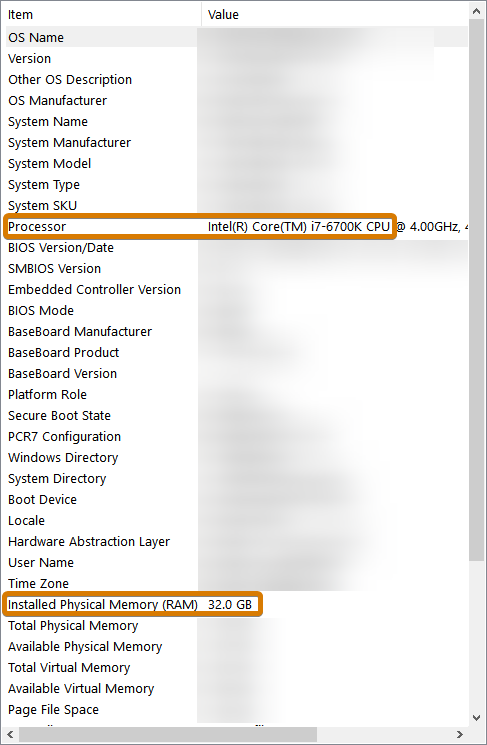
If you are on Windows 10, type in “System information” in the search box on your taskbar. This will show you a list of components, version numbers, and various other miscellaneous things. I’ve attached a screenshot above highlighting what you are looking for and blurred out the rest.
The values that matter here are:
- The Processor Field
- and the “Installed Physical Memory (RAM)” Field.
If your processor has at least an Intel Core i5-4670, which is the Haswell generation of the Intel Core processors, then you make the recommended processor specification. RAM is RAM, so it should work fine as long as you have at least 8 GB. Even if you don’t quite make these specs, the best way to know for sure is to try.
You can reference this site to compare your processor to the I5-4670. If it places above 230 in the rankings, it can encode without much trouble when using X264 as your encoder.
If you intend to stream using a laptop, I’ll cover that in just a minute.
Hardware Requirements of a Laptop to Stream

The story is slightly different regarding the hardware requirements for Twitch streaming on a Laptop since laptop processors tend to be slower than their desktop cousins. This is because a laptop cannot provide sufficient cooling to the high-powered variants of the CPU and other components. As such, the hardware is optimized to minimize power usage, reducing the cooling solutions’ thermal load.
Due to this fact, the minimum processor mentioned above does not apply. Instead, you’ll want a minimum of an AMD Ryzen 5 4500U, which is an efficient laptop class CPU (Denoted by the U at the end). Despite this, that 4500U is actually a faster processor than the old desktop Haswell chip, the I5-4670, as the processing efficiency per watt is substantially more impressive.
Again, reference this site – if the performance is around the position that the I5-4670, It will likely work fine as a streaming PC Processor.
The RAM requirements remain the same for a laptop.
Step 3: Get OBS Studio
After verifying that your internet speed and hardware meet the minimum streaming requirements, the next step is downloading OBS Studio. This is my most recommended broadcasting software to prospective streamers for a few reasons:
- It’s Free
- It has a boatload of features
- Features are expandable with plugins
- Extensive documentation is available all across the internet to learn the program
Step 4: Create Your Twitch Account
Before you create your Twitch account, you should know that you must be at least 13 years old. Additionally, if you are under the age of majority in your country, you will need parental supervision from a parent or legal guardian.
- Go to Twitch.tv
- Select Sign up at the top right of the website: (It looks like this)

- Enter your Username
- Enter your Password (and again for confirmation
- Give your real Date of Birth (Important if you ever intend to become a Twitch affiliate, as you need to pay taxes on earnings from Twitch)
- Enter your real phone number or email address if you prefer
- Read the Terms of Service (You really don’t want to skip reading this)
- Click Sign up

Step 5: Link it to OBS Studio

Next up, you need to connect a Twitch account to OBS Studio. To do this:
- Open your Settings in OBS
- Select the Stream Tab
- Click the Connect Account (recommended) button
- Enter your Twitch login information from the last section
- Select Apply
Step 6: Create a Basic Scene in OBS Studio
While this article won’t be going in depth on setting up a robust streaming environment within OBS Studio, It will cover the basics of creating a scene.
Scenes are the canvases of your creation; they hold the sources that appear on your broadcast.
To Create a scene:
- Left-Click the + button within the Scenes dock

- Enter a name for your Scene. Let’s call it Main
- Now locate your Sources dock

- Left-Click on the + button within the Sources dock
- Select Display Capture, and name it Main Display

- Select OK
Step 7: Configure Your Basic Stream Settings
In the spirit of getting you started as quickly as possible, I’m going to show you the fastest way to configure your streaming settings:
- Locate and Click on Tools in the top navigation window
- You should see this window appear:

- Check Optimize for streaming, recording is secondary
- Left-Click the Next button
- You’ll see a new window that looks like this:

- Ensure you select the largest resolution available here. The Canvas resolution is not your streaming resolution, and matching your monitor resolution here will allow OBS to properly scale to the streaming resolution. Note that 4k monitors will have issues with text legibility when scaled down to 720p streaming.
- Set your FPS to 30 (you can change this later, but I’m setting you up to have the least amount of potential issues)
- You should see a window like this:

- If it isn’t selected yet, make sure to select Twitch as your service
- Ensure Prefer hardware encoding is checked (This will use NVENC or AMD’s equivalent over X264, drastically improving system performance while live, if available)
- Ensure Estimate bitrate with bandwidth test (may take a few minutes) is checked. This will ensure that your stream will be given enough bitrate to provide a good experience for your viewers.
- Use the Connect Account (recommended) method to connect your Twitch Account to OBS Studio. This gives you access to extra features, like embedding your Twitch channel chat into OBS Studio, so you don’t need a browser window open with your channel to see chat.
- Sometimes it will fail to connect. You can uncheck the Estimate bitrate with a bandwidth test if it does to get around this issue.
If Step 13 happened to you, then refer to this article on how to manually configure your streaming settings.
Step 8: Go Live and Thrive!
All that is left to do is to set your stream title and category and hit Start Streaming. As you see, it did require quite an extensive setup process, but now the long grind begins.
Don’t fret too much about growing right now – you’re just starting and have a lot to learn before growth starts.
A word of advice, steer clear of the “Follow4follow” or “Sub4Sub” scams that some small Twitch streamers seem to get sucked into. The Sub4Sub Scheme is especially egregious because you are spending real money on other streamers hoping they will sub you back, which is fraught with risk.
Your viewers don’t care how many subs or followers you have; they care that the content they watch is entertaining or educational and will sub to you if they find your content enjoyable (and they can afford it). That is the key.
Conclusion – You Have The Basics in Place, Now It Is Your Turn
Now, this is the most basic of basic streaming setups to get you rolling. There are many source types to choose from that do different things, and you’ll need to experiment with them to better grasp how they can be used to produce the content you want to make.
This setup doesn’t even address audio sources and just uses the basic global audio feature. There is so much to learn about OBS Studio, and tweaking your streaming setup is an iterative process.
With that said, some shortcuts are available to you in the form of pre-made overlays from places like Own3D Pro that you can use to jump-start your content to reach a higher-quality production value. I will say that these overlays are not required, but they can definitely help bring your content in line with the rest of the Twitch Community.
I strongly recommend that you read up on the articles I have written here on Streamer’s Haven about OBS Studio so that you know how to use the tools available to you. With that, I think that is all there is left to say about how to start streaming on Twitch using OBS Studio.
Get out there, and good luck!