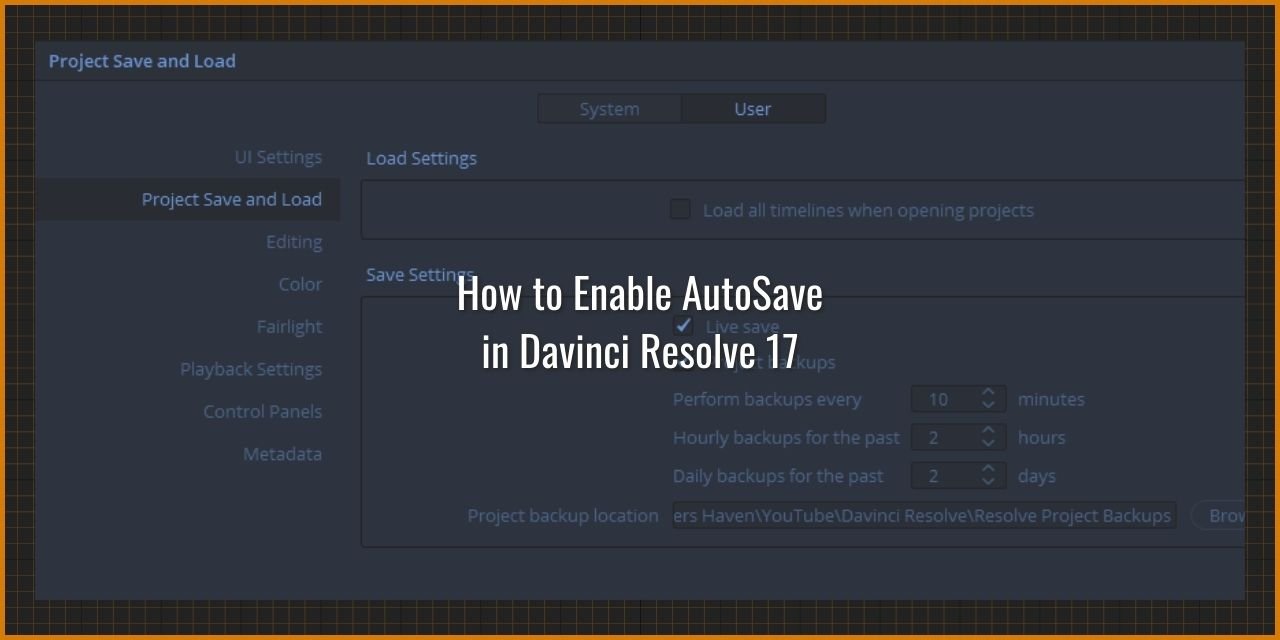As with any multi-hour-long project, getting access to an autosave feature can save you a ton of time in the event of a program or PC crash. Unfortunately, this is not enabled by default in DaVinci Resolve 17, so you’ll actually have to enable the autosave feature yourself.
It is actually very easy to do this, only requiring but a few clicks on your part. Then you’ll need to assign a folder where the backups will be saved with regularity.
Table of Contents
The Process to Enable AutoSave in DaVinci Resolve 17

Enabling Autosave in DaVinci Resolve 17 is very easy:
- Click on DaVinci Resolve in the top menu navigation bar
- Select Preferences
- Select User
- Select Project Save and Load
- Check “Live Save” and “Project Backups”
- Set your backup intervals – 10 minutes, 2 hours and 2 days being the default
- I recommend saving every 10 minutes, 2 hours, and 1 day respectively
- Click Save
And you’re set up! So now you won’t have to worry about losing too much work in the event of a power outage, computer crash, or program lockup. Couple this with access to the Undo History, and you’re set to make your content without worry!
The Downside to Backups
There is only one downside associated with saving backups – file storage. Backup files aren’t that big, but they do add up, and given the size of raw video already, it comes as no surprise that storage starts to be valued at a premium. There is a reason YouTube channels and companies that deal with video make fileservers that store multiple petabytes of data as they continue growing their video library.
For some reference, a single Petabyte is 1000 terabytes or 10,000 gigabytes of data.
I have been considering a Synology NAS to alleviate some of the storage pressure on my main computer rig, which is nearing its storage limitations at almost 6 terabytes with images, games, games I’m making, pictures, and other mainstay files. My folder structure looks as though an f5 tornado ran through my filesystem… (It pays to be organized!)
This may be even more important to you as a video-first creator, as finding b-roll to use for your following projects can come from your older projects. Keep an organized structure from the start, and you’ll thank me later.
Does It Matter if Backups Are Stored on a HDD or SSD?

The answer to this is, “well, it depends.”
SSD’s are:
- Cheaper than ever
- Quiet
- Reliable
- More energy efficient
- More resiliant to kinetic impacts
- Way faster (In most cases)
- Smaller
- Lighter
- Gives you a more fluid editing experience than traditional Hard disk storage solutions
- Among other benefits
However, high-capacity SSD’s that are fast, reliable, and don’t cost several hundred or even thousands of dollars are still not really a thing. Here is an equivalent HDD to that SSD (in terms of capacity) I linked to – Seagate Ironwolf NAS HDD. Much slower, yes, but way cheaper. As video is notorious for its exorbitant file footprint, these high-capacity storage solutions are ideal for the reasons above.
It technically does matter what storage medium you choose, but you can work around this with a few extra steps added to your workflow.
The autosave backup files can be moved to your primary, high-speed SSD “scratch disk” or working drive for editing and get all of the benefits of timeline performance with none of the other drawbacks. But, of course, this drive will see a lot of writing done to it, which reduces the lifespan of an SSD, which has a limited number of total writes possible.
I wouldn’t worry too much about hitting that write limit any time soon but expect to have to replace your drive in a few years of heavy use. Video editing is more write-intensive than other applications, so keep an eye on your drive health SMART reports. The drive will issue you a warning if it is nearing the end of its life, though. Just be sure to listen to it when it does because it doesn’t have much longer to live when it does warn you.
So then, would a HDD be better in this case?
Possibly, if you want to get the most storage possible for your money. You’ll want to throw them in a Raid array for redundancy in case of a drive failure (they do happen!), and you have a pretty good setup.
My recommendation for your first file storage solution would be HDDs, specifically for their low cost and High Capacity capabilities. Just don’t jostle them in operation, or your drive head can crash into your platter and destroy the drive and the data it contained. I had that happen once when I knocked over an external HDD with a giant chair when I was playing with it as a kid. RIP whatever was in that drive.