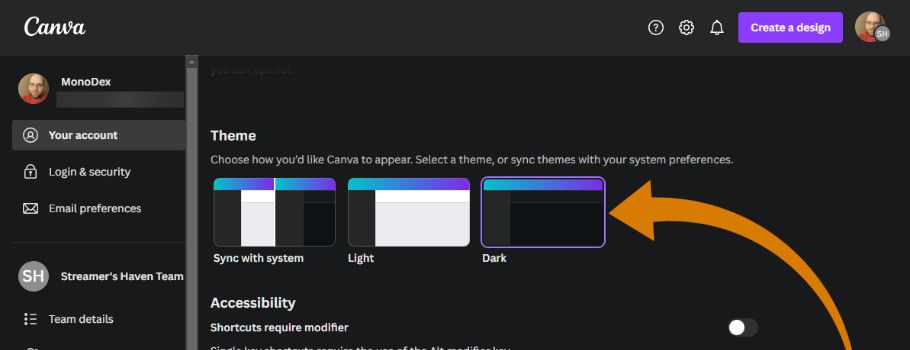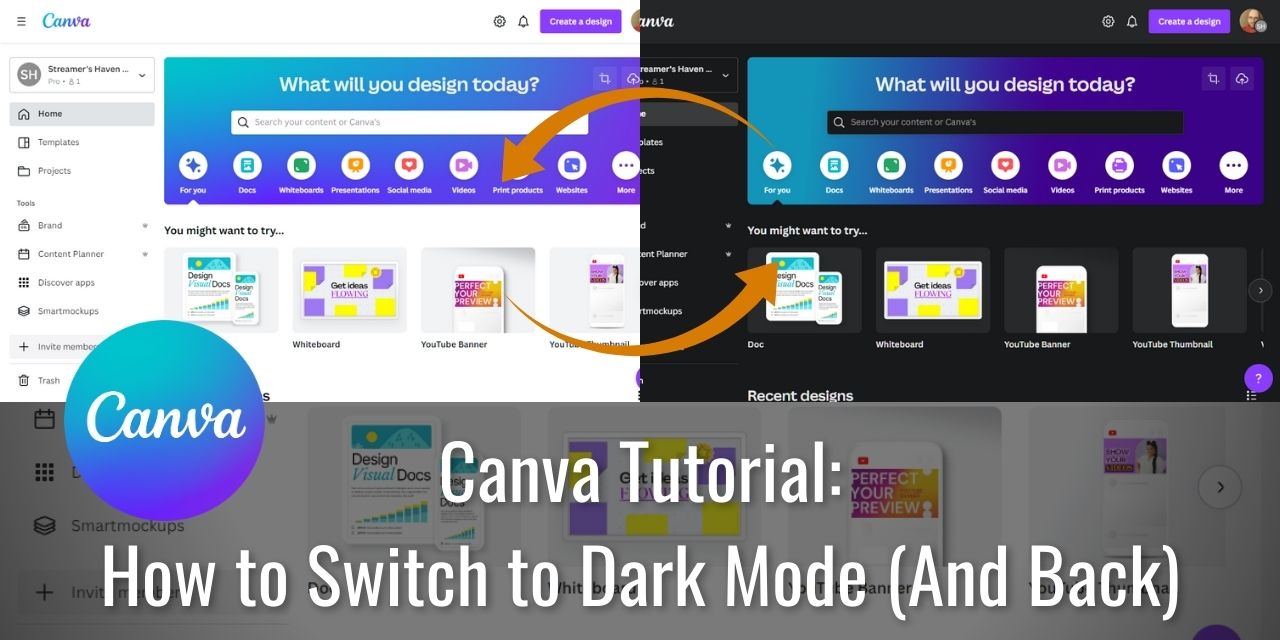Here is a quick tutorial on how to switch to dark mode in Canva. It is easiest to switch using the desktop application and a desktop browser, but I’ll cover how to do this on android devices as well.
I won’t be covering the specifics of apple devices at this time because I do not own an apple device to confirm the process, but I’d imagine the process to be very similar to an android device. If somebody tests this, I’d appreciate it if you’d reply in the comments on the process that worked for you.
Table of Contents
Does Canva Have a Dark Mode?
Yes, Canva does have a dark mode. It is enabled within the settings of the Canva browser or application, specifically under the account settings. Enabling dark mode applies the effect across every device accessed with Canva when using the same account.
Turning on Dark Mode in Canva Using an Android Device
If you are using an android device, there are six steps necessary to switch to dark mode in Canva using the browser edition. If you download the Canva App from the Google Play store, though, the process only takes five steps instead.
In the Browser Edition
Switch to Dark Mode:
- Tap on the settings hamburger button
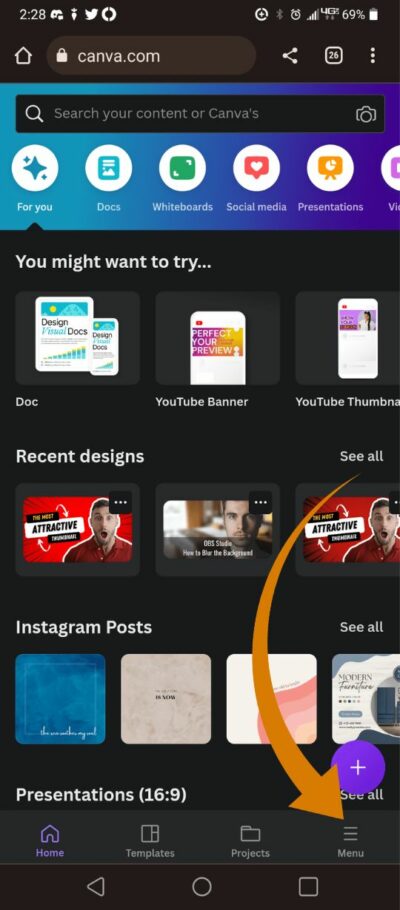
- Scroll down until you see Settings
- Tap Settings
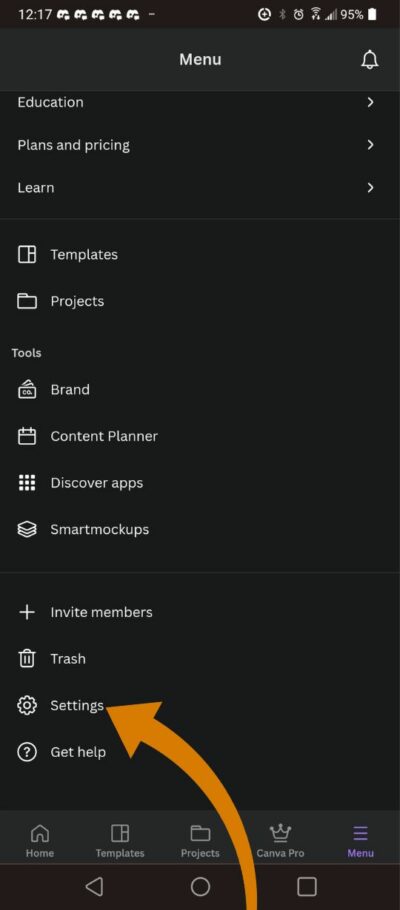
- Tap on Your Account
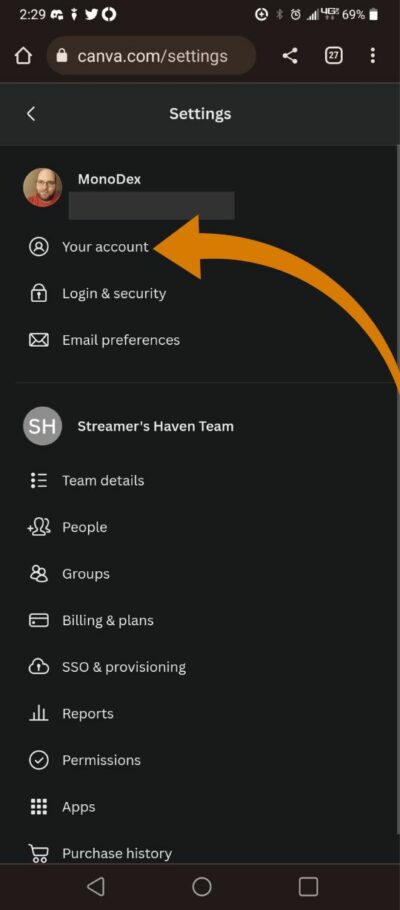
- Scroll down until you see the Themes header
- Tap on Dark
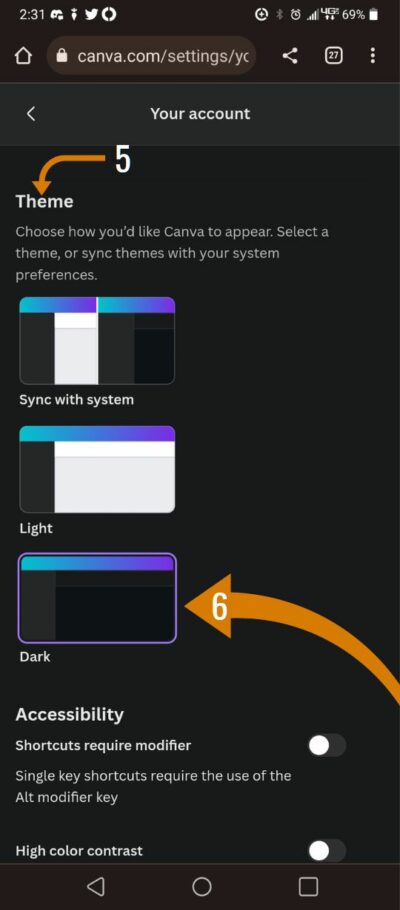
Switch Back to Light Mode:
- Repeat the steps above until step 6
- Tap on Light
In the Android Application
Switch to Dark Mode:
- Tap on the settings hamburger button
- Tap Settings
- Tap on Your Account
- Scroll down until you see the Themes header
- Tap on Dark
Switch Back to Light Mode:
- Repeat the steps above until step 5
- Tap on Light
Turning on Dark Mode Using a Desktop or Laptop Computer
The desktop edition of Canva is my preferred format due to the screen of real estate. I am a paragon of having multiple monitors, so things like laptops or phones are far too limiting.
Switching to dark mode in Canva on a Desktop or laptop computer is far easier than android since it only takes three easy steps.
In the Browser
- Click on the gear icon in the top right
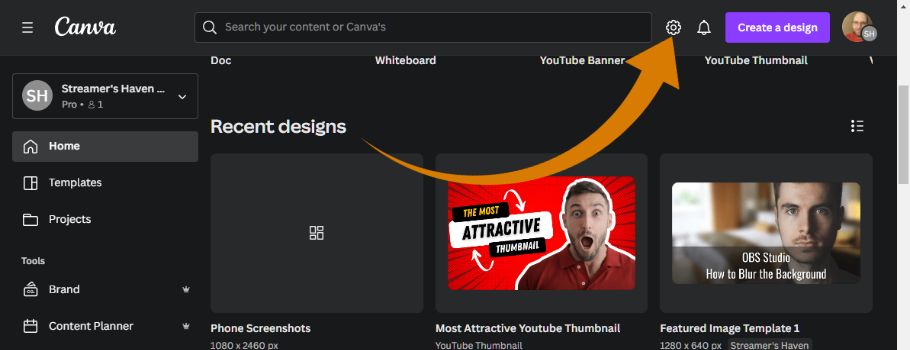
- scroll down until you find the Themes header
- Select Dark
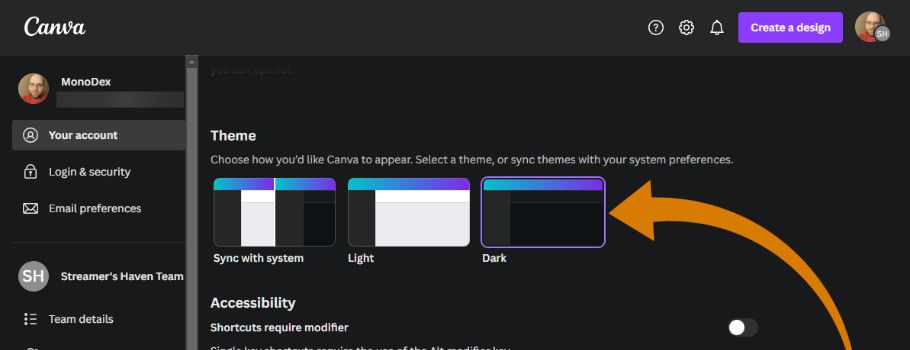
Switch Back to Light Mode:
- Repeat the steps above until step 2
- Select Light
In the Desktop Application
- Click on the gear icon in the top right
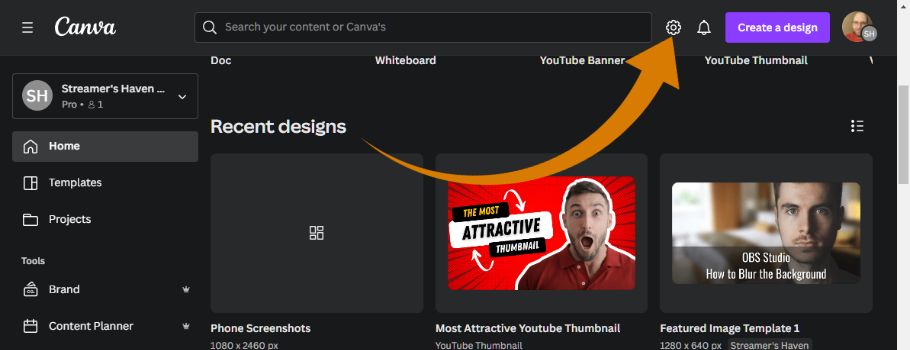
- scroll down until you find the Themes header
- Select Dark