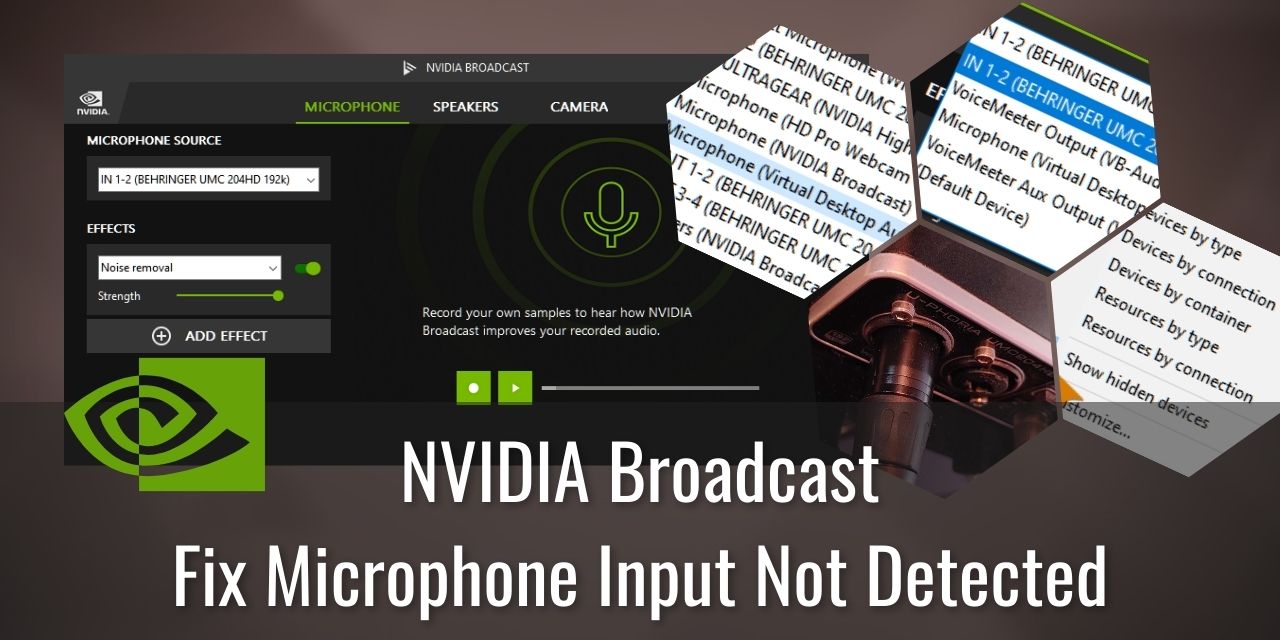Looking for a fix for NVIDIA Broadcast Not Detecting Microphone Input? I know I was, and I figured out a solution that worked for me when using a microphone through an audio interface.
Table of Contents
The Problem – The Device is Visible, But No Input is Detected by NVIDIA Broadcast
Recently, I changed a few components on my PC (My Motherboard, my CPU, and my microphone). Ever since, I have been having issues trying to get my microphone detected by NVIDIA Broadcast.
As it turns out, there were two issues with the setup.
- First, because the system was not reformatted when the motherboard/CPU swap occurred, many devices from that motherboard had entries in the device manager that were no longer active.
- Second, because of how NVIDIA Broadcast was designed, it isn’t fully aware of specialized hardware like an Audio Interface.
Due to these issues, I experienced the following:
I could see the device in the list:
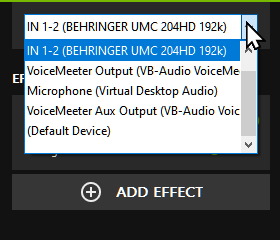
But no audio was detected. Sound Familiar?
Because the Behringer UMC 204HD combines the input of XLR 1 and XLR 2 into one audio source, it worked fine in other programs. Unfortunately, this made diagnosing the problem somewhat troublesome, as everything else I tried “worked fine,” so I put it off for months because I had other, higher-priority things to do.
Well, I had some time today to sit down and really dive into the problem.
My Troubleshooting Process
Disclaimer: You need to be careful with the Device Manager. You can introduce new, unrelated problems if you uninstall the wrong devices in this tool. I am not responsible for any damage to your computer that results from the mistakes you make here. Skip to the next section for a safer potential fix.
I first went into the Device Manager in Windows. This interface is included as part of the operating system toolset, and it allows you to see every registered device on the PC that is attached and, yes, unattached but registered.
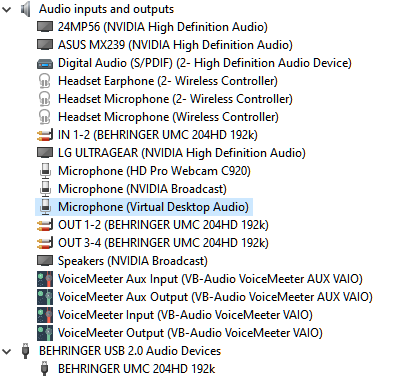
Due to the aforementioned hardware swap, it had duplicates of every single device in here, but they were hidden. So I unhid them. To do this, I clicked “View” in the top navigation bar and enabled “Show hidden devices.”

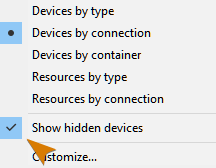
Wanna see what it came up with?
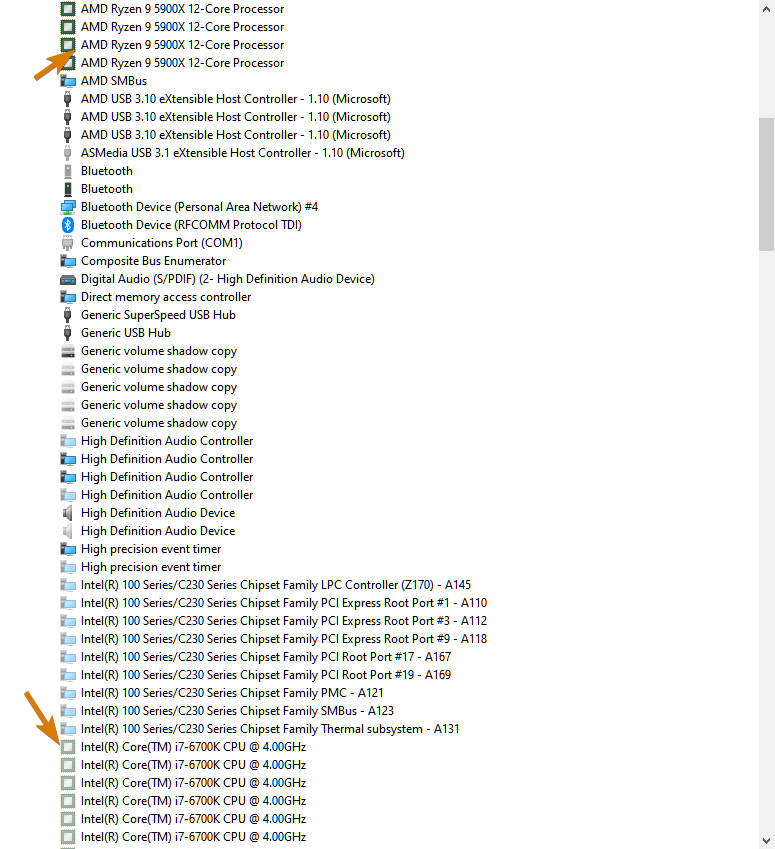
You see that, right?
It has entries for my new processor and motherboard, the Ryzen 9 5900X 12 core 24 thread processor, and my old I7 6700k motherboard entries. This is all the leftover junk from swapping out hardware without a clean Windows install.
It also had duplicates of all of my audio devices. So I deleted the duplicates (the ones that appeared faded out) and completely uninstalled NVIDIA Broadcast. Then I reinstalled it.
You can delete entries in this using Right clicking and selecting Uninstall Device. (BE CAREFUL HERE)
No dice. Still, no input was detected. However, according to some rudimentary research, this has worked for others, so I included this part in the article.
What was the solution for me, then?
Solution: Switch The Audio Interface Input Of the Microphone
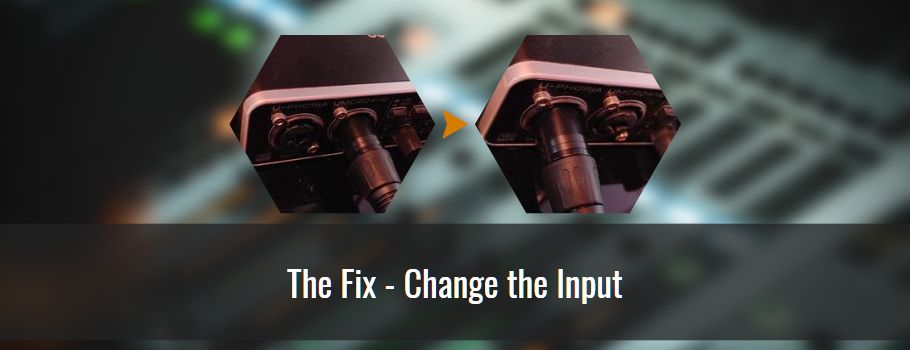
On a whim, I tried moving the XLR cable from slot 2 (Which I used because I was comparing my old Tonor BM700 to the Maono PD400X for an article) to slot 1.
And it worked. Output detected in absolute clarity.
So then, the problem for me was that NVIDIA Broadcast doesn’t play nice with audio interfaces and is picky about how they are connected. It is only aware of the first XLR input in the UMC 204HD.
Big Oof.
As audio interfaces are a common item in a streamer’s toolbox, I’m sure many of you have encountered similar issues. Changing the XLR input slot is one that I was not expecting to be the final key to the solution, but alas, it was.
Conclusion
The fix was straightforward, yet it was unintuitive to me, and it legitimately had me stumped for months. Of course, I never even considered the possibility of the audio interface not being correctly detected by the NVIDIA Broadcast program at all that time.
In retrospect, it is a valuable lesson – never take Software for granted. You will have to contend with testing out the variables when troubleshooting a problem. I made assumptions about how the program worked, and those assumptions came back to bite me in the butt for months.